Here’s how to use Windows 10 Connect app to cast your Android device’s display wireless to your PC. This feature is also supported to work on Windows 10 Mobile and Windows Phone 8.1 devices. iPhones are not supported.
If you have installed and are using the recent Windows 10 Anniversary Update, then there is a chance that you’ve managed to come across the new Connect app that Microsoft has baked into the platform. That new app exists as an extremely easy way to connect the installed PC to other external devices wirelessly, which means that it gives us an incredibly easy and efficient way of being able to cast the display of an Android smartphone or tablet directly to a new window on the PC.
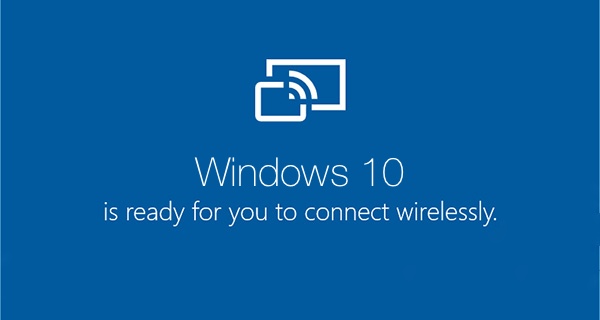
And that’s not it as it even lets you use your keyboard or mouse or touch screen to interact with your smartphone right from PC’s display, meaning it’s not just mirroring of the display! As you might remember, Microsoft had a similar feature introduced for HDTV’s back with Windows 8 whereby you could cast your computer’s display wirelessly to a supported HDTV using Miracast. Think of this as a extension of that, this time bringing in smartphone display casting support to Windows 10 PCs.
Here we’re going to walk you through the steps necessary to be able to get an Android device display to show up wirelessly onto a Windows 10 PC using Connect app. It’s important to note that this feature doesn’t require Wi-Fi to work. Ready? Here we go.
Step 1: On the Android smartphone or tablet, pull down the notification drawer and locate the Cast or Screen Mirroring icon, depending on the version of Android and type of device you might have. When located, tap on that icon/button.
Step 2: The Cast interface may actually show a list of any existing and available devices that content can be cast to, but we want to ignore these for now. In that same interface, tap on the More Settings button.
Step 3: When in More Settings, locate and tap on the settings button that is located in the upper right and is represented by three dots.
Step 4: Make sure that the Enable wireless display option is checked. This will instantly put the Android smartphone or tablet into detection mode and allow other devices to find it.
Step 5: Now, on your Windows 10 PC running the latest Anniversary Update, launch the Connect app.
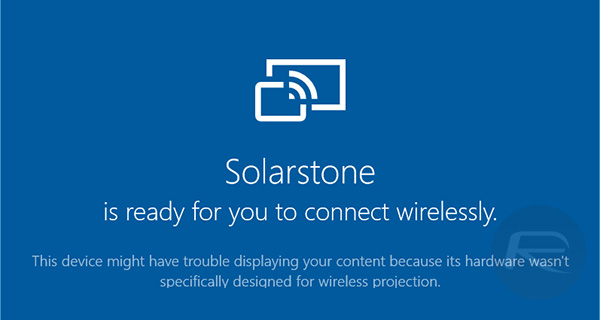
Step 6: With the Connect app running, the PC should now be detected by the Android smartphone or tablet.
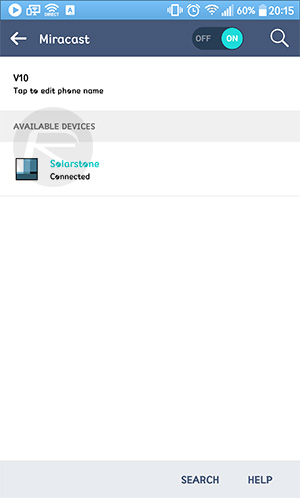
Step 7: Simply tapping on the PC name on the Android device will instantly cast the Android device’s display across to the Windows 10 PC in its own new window in Connect app.
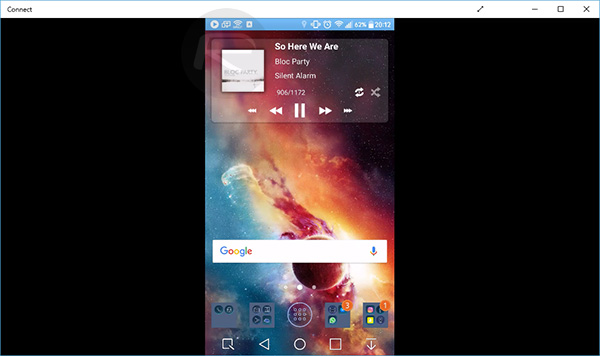
In addition to the input support mentioned earlier, there’s also support for audio from the Android device to the PC, as well as landscape mode.
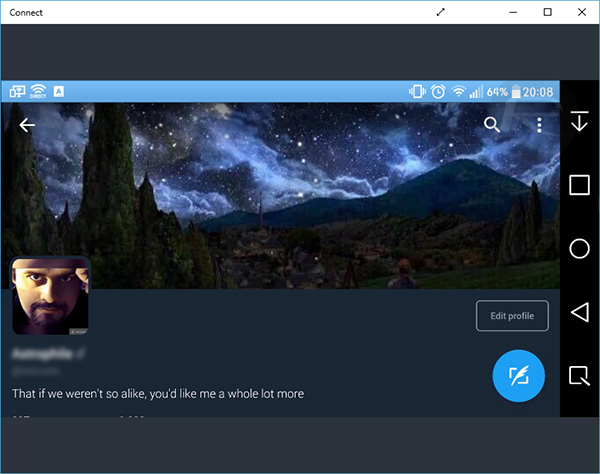
And that is literally all that she wrote. It’s that simple to get up and running with the Connect app. It is worth noting that different Android devices may actually have different terminology for the casting functionality. As an example, on a Samsung device, which has a deep skin for Android, the wireless display option could actually be referred to as “Screen Mirroring“, or similar.
You may also like to check out:
- Windows 10 Product Key And Activation: How To Find It And How It Works
- Download Windows 10 Pro ISO File Without Product Key From Microsoft
- Fix Windows 10 Anniversary Update Freeze Problem, Here’s How
- Enable Dark Theme Mode In Windows 10 Anniversary Update [How-To Guide]
- Download Windows 10 Anniversary Update Build 14393.51 KB3176495
You can follow us on Twitter, add us to your circle on Google+ or like our Facebook page to keep yourself updated on all the latest from Microsoft, Google, Apple and the Web.

