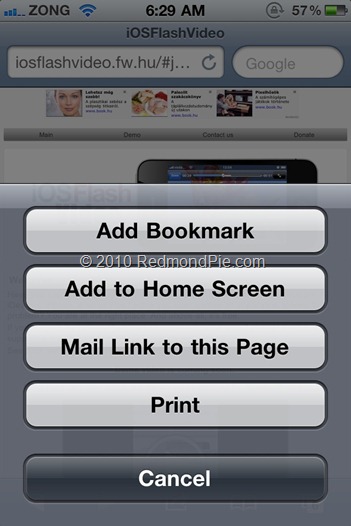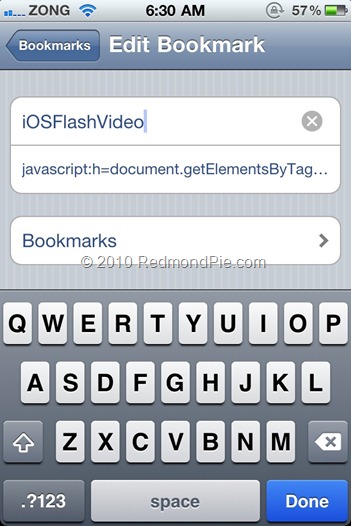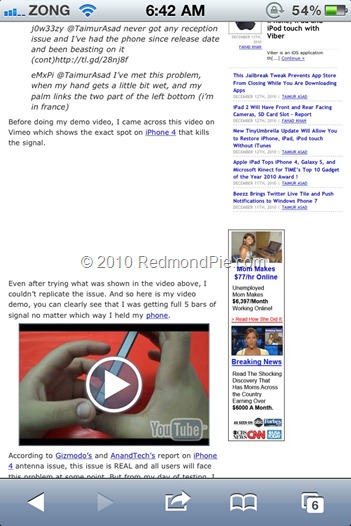A new bookmarklet by the name of iOSFlashVideo has been released which allows iPhone, iPad and iPod touch users to watch Flash videos from sites such as Megavideo, Vimeo, Dailymotion, Flickr Video etc. right from the Safari browser (via native iOS media player).
Best of all, it doesn’t require you to jailbreak your iOS device! All you ever need to do is to add a bookmark to your browser, and you are done !
Follow the instructions below to set-up iOSFlashVideo on your iOS device.
Step 1: Start Safari and navigate to http://iosflashvideo.fw.hu/
Step 2: Now add this page as a bookmark by first tapping the “+” button, followed by “Add Bookmark” and then hit “Save” to save this page as a bookmark.
Step 3: Now go back to Safari Bookmarks and tap the “Edit” button, select “iOSFlashVideo” to edit it.
Step 4: Remove everything before “JavaScript” and tap “Done”, as shown in the screenshot below.
Step 5: Now navigate to any page which has Flash video content. You will notice that except for YouTube, all other flash videos will have blank white space as shown in the screenshot below.
Step 6: Now hit bookmarks, and select “iOSFlashVideo”. You will now notice that the unsupported Flash video has been loaded successfully as can also be seen in the screenshot below.
That’s it ! Whenever you come across a page with unsupported Flash video content, simply select “iOSFlashVideo” from the bookmarks for it to load properly.
Make sure you check out our iPhone Apps Gallery and iPad Apps Gallery to explore more apps for your iPhone and iPad.
You may also like to check out:
- How to Install Flash / Frash Ported to iPhone 4 !! [Video]
- How to Install Flash on Your iPad Right Now! – Complete How to Guide
- Skyfire for iPhone, iPad, iPod touch Brings Flash Video to iOS !
- Browse Flash Websites on your iPhone and iPad [No Jailbreak Req.]
You can follow us on Twitter or join our Facebook fanpage to keep yourself updated on all the latest from Microsoft, Google and Apple.