Here’s how you can use iOS 10 Bedtime mode in Clock app for your sleep tracking and analysis using your iPhone.
In a number of previous articles we have talked about some of the iOS 10 features that haven’t really been given the airtime and exposure that they probably should have by Apple. Things like the redesigned Messages app and new rich notifications have been widely talked about by the company, but there are a ton of other improvements system-wide that don’t even make it onto Apple’s own website. One of those additions is the new Bedtime feature in the iOS 10 Clock app.
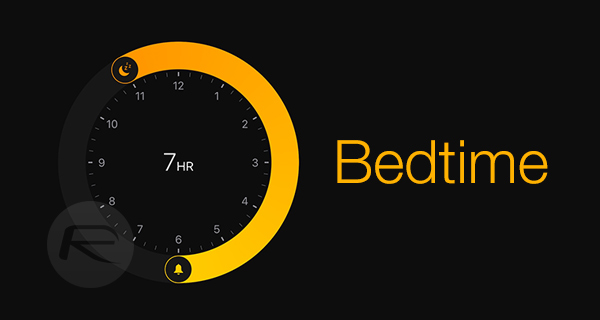
For those who don’t know, Apple has amended the new Clock app to introduce a feature that essentially manages your bedtime and sleeping patterns based on some initial information. You tell it when you want to wake up, how long you want to sleep for, and what you want to hear in the morning, and then the app does the rest within a beautiful interface.
Of course, if all of that sounds alien to you, we’re here to walk you through the process of setting up the right way so that you can create a strict sleep routine. Without any further delay, here’s what you need to do to start using Bedtime mode:
Step 1: Launch the iOS 10 Clock app on your iPhone. If you haven’t ventured into this app yet since you installed iOS 10, then you’re in for a little surprise. When the app launches, you’ll see that it’s now all nice and black thanks to its new dark theme. Tap on Bedtime from the tab bar on the bottom.
Step 2: Because it’s the first time that you’ve selected this new section, the app will essentially walk you through a step-by-step process to get up and running with what it offers and to tailor it to your needs. Read the information on the initial screen, and then tap Get Started to begin.
Step 3: On the next screens you will be asked what time you would like to wake up in the morning, and what days of the week the alarm should go off. Select the wake up time using the picker view and then tap Next. Also select the days of the week by tapping the icons that represent your chosen days followed by tapping the Next button.
Step 4: It’s now time to select how many hours you want to actually sleep for. Make your desired selection from the available picker and tap Next.
Step 5: It’s all about the sleep reminder now. This process wants to know when you actually want to be reminded that it’s nearly time for bed. Using the options, select to either set a reminder for when it’s bedtime, or 15, 30, 45 or 60 minutes before, and then tap Next.
Step 6: The app now knows exactly when to remind you to go to bed based on your wake up time and how many hours you want to sleep for. It even knows when you want to be reminded that bed time is imminent. The final step is to actually tell the app what sound you want to be woken up to. Select an alarm tone from this list and tap Next. The new Clock app will then give you a preview of the routine and the feature that you’ve just set up.
Now that the alarm has been set up, you will be able to see a preview of it in the form of a dial with the time between sleep and wakeup time highlighted in yellow. You can also drag the sleep or wakeup time icons and move them around the dial to adjust the sleep and wakeup time differently.
Now for sleep analysis and tracking, the app uses iPhone sensors to intelligently monitor whether or not you are following the routing you have set in the Bedtime mode. You can check your sleep analysis stats either at the bottom of the Bedtime tab in the Clock app, or in mode detail in the Sleep Analysis section of the stock Apple Health app on iOS.
You may also like to check out:
- Download iOS 10.0.2 IPSW Links For iPhone, iPad, iPod touch
- Downgrade iOS 10.0.2 To iOS 9.3.x, Here’s How
- Jailbreak iOS 10 / 10.0.2 / 10.0.1 For iPhone, iPad, iPod touch [Latest Status Update]
- Download iOS 10, 10.1, 10.0.2 Links & Install On iPhone 7, 6s, 6, Plus, SE, 5s, 5c, 5, iPad, iPod [Tutorial]
You can follow us on Twitter, add us to your circle on Google+ or like our Facebook page to keep yourself updated on all the latest from Microsoft, Google, Apple and the Web.
