OS X 10.11 El Capitan contains a hidden little feature that allows a Mac to listen for a word or phrase to trigger text dictation and some voice commands, much like ‘Hey Siri’ on iOS devices or Apple Watch for invoking Siri voice assistant.
We’re going to show you how to enable this feature in a step-by-step guide below.
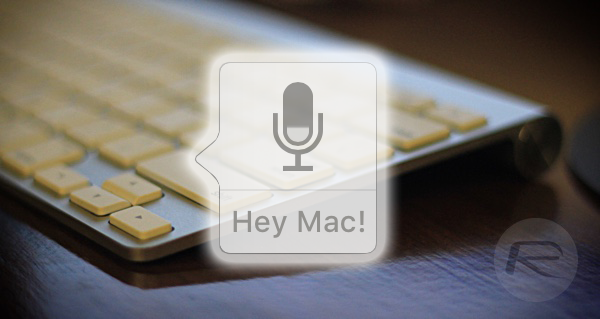
Step 1: To begin, launch System Preferences. When in System Preferences, select the Dictation & Speech option.

Step 2: In the main Dictation & Speech interface, make sure that Dictation is turned on by clicking in the corresponding radio box if this hasn’t already been done. You’ll also need to make sure that Enhanced Dictation is turned on as well. Once enabled, OS X will prompt you with a dialogue box that essentially asks if you want to use Enhanced Dictation, click on the Use Enhanced Dictation button.
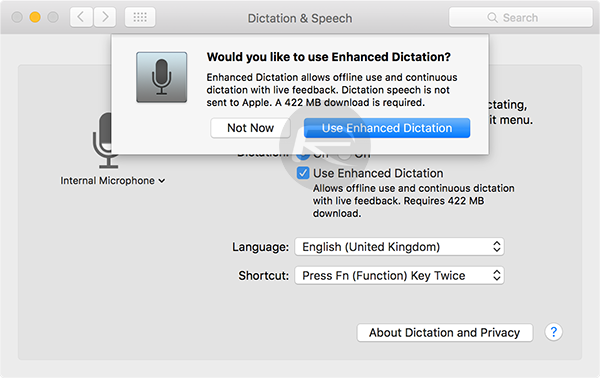
Due to the nature of the Enhanced Dictation feature which provides offline functioning, content worth around 500MB-1.2GB will be required to be downloaded on your Mac.
Step 3: Step back into the main System Preferences interface again. Now select the Accessibility option and then choose Dictation, which is located at the bottom of the side menu.
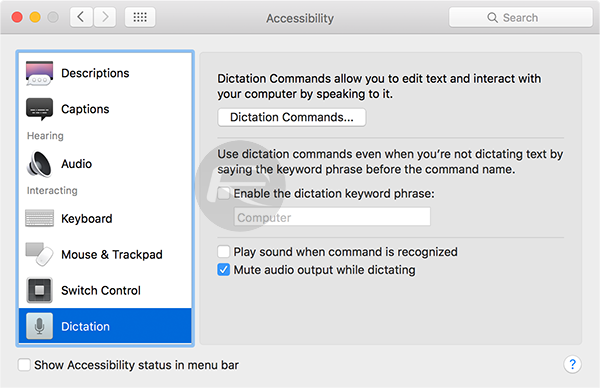
Step 4: Check the box that sits next to the Enable the dictation keyword phrase label. This will make the box below it accessible and will allow you to enter a word or phrase that you will be using to invoke your Mac for text dictation or to send any specific voice command. Enter your own phrase, something like ‘Hey Mac’ or even ‘Hey Siri’ if you like, and exit System Preferences altogether.
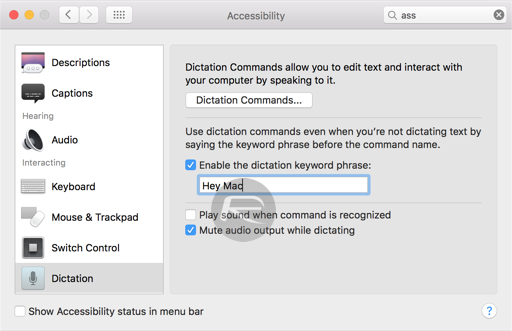
Optional: You can also check the “Play sound when command is recognized” option to alert yourself that a command has been registered, much like Siri on iOS. Additionally checking the “Mute audio output while dictating” will block any sounds from the Mac so that it doesn’t interfere the dictation.
Step 5: Now click on Dictation Commands button and then check Enable advanced commands option from the subsequent menu.
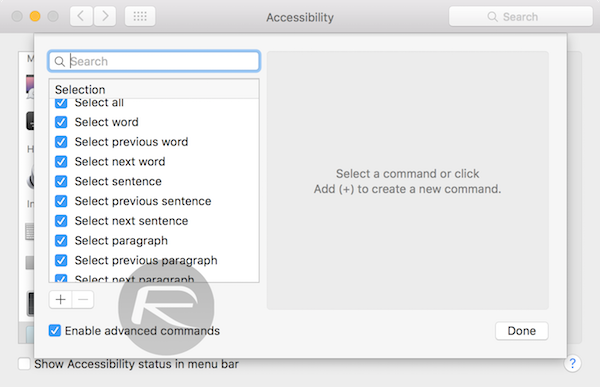
This will allow you to send command to your Mac to do things like switch apps, navigate in windows, or search using Spotlight. You can also add your own custom commands if you like using the “+” button.
So there you have it. Now to start text dictation, you can say: “Hey Mac, Start Dictation” or “Hey Mac, Stop Dictation” this is if “Hey Mac” is your chosen phrase for invoking dictation on your Mac.
Similarly for dictating voice commands, you can say something like: “Hey Mac, search for New York City weather”.
You may also like to check out:
You can follow us on Twitter, add us to your circle on Google+ or like our Facebook page to keep yourself updated on all the latest from Microsoft, Google, Apple and the Web.

