Microsoft’s Windows 10 comes with a slew of stock Universal Windows apps, like Mail and People, that you can’t uninstall the regular way. If you don’t use some of these and like to keep things clutter-free on your system, then this quick tip is going to be right up your alley.
When it comes to uninstalling apps that came pre-installed on your PC, you are usually talking about some free antivirus or media playback software that you either don’t want or just don’t need, but what if you want to remove some of the Microsoft apps that come built right into Windows?
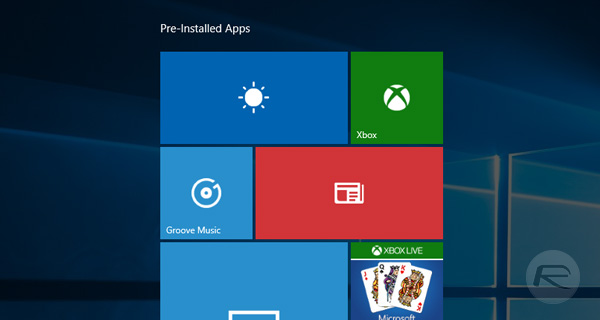
Even though some of the pre-installed Windows Store apps – 3D Builder, for example – can be removed using the standard method, others are more stubborn but not entirely irremovable. Like any other app that you install from the Windows Store, the stock Universal apps are bundled as AppX packages that can be removed from your PC.
If you’re running Windows 10 and want to get rid of something like, say, the Mail app, here’s what you need to do.
Step 1: Search for ‘PowerShell’ from the Taskbar, right-click the search result that says Windows PowerShell, and select Run as administrator from the context menu.
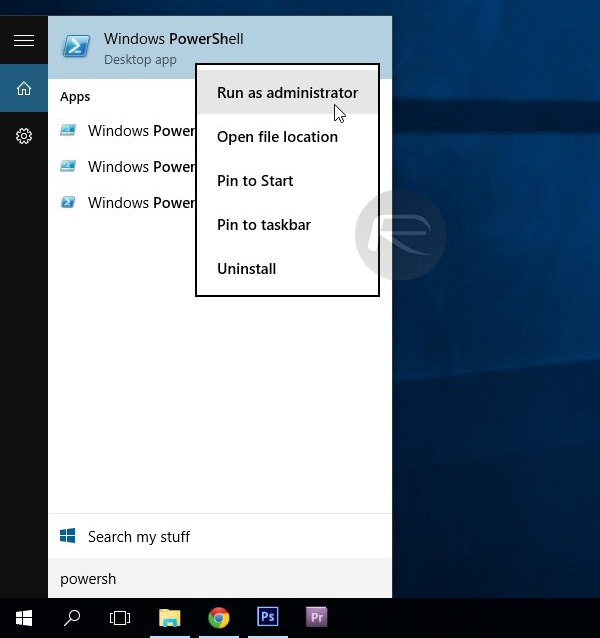
Step 2: You’ll need to know the package name of the app you want to uninstall, or at least a portion of it. Copy and paste the following command in PowerShell to view all AppX packages and their names: Get-AppxPackage | ft Name, PackageFullName -AutoSize or Get-AppxPackage –AllUsers.
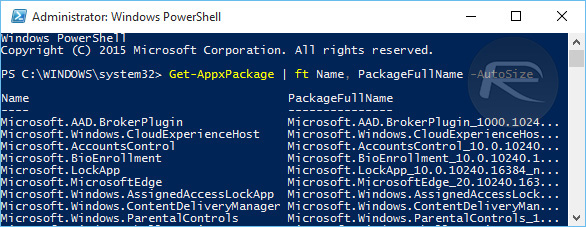
Step 3: Now, enter the following PowerShell command, changing the text between the asterisks for a portion of the app’s package name: Get-AppxPackage *PortionOfAppPackageName* | Remove-AppxPackage. So, for example, if you want to remove Solitaire, the command should be: Get-AppxPackage *solit* | Remove-AppxPackage. With the full package name, it’ll look like this: Get-AppxPackage MicrosoftSolitaireCollection | Remove-AppxPackage.Microsoft.
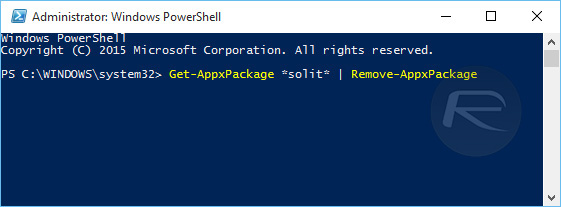
That’s it. Using this method, you can remove things like the Mail, Calendar, Money, Travel, Sports, News, Grove Music, Voice Recorder, Xbox, People and many other apps if you really feel the need, though we’re not really sure why you would beyond a serious case of wanting to keep things neat and tidy.
If you really do need to go on a clear-out spree, then have at it.
You might also like to check out:
- Create Ad Hoc WiFi Hotspot In Windows 10, Here’s How
- Disable Automatic App Updates For Windows 10 Store Apps, Here’s How
You can follow us on Twitter, add us to your circle on Google+ or like our Facebook page to keep yourself updated on all the latest from Microsoft, Google, Apple and the web.

