The Microsoft Office suite of apps has long been the staple of office environments world over. Microsoft Excel is the spreadsheet app that dutifully does myriad of things users want it to, regardless of whether it was designed for use in that fashion.
What happens when an Excel file becomes corrupt, and Excel cannot open it? Is there are file repair/ pdf repair/ Excel repair tool available? How to repair corrupt Excel files, if even possible? Read on and find out!
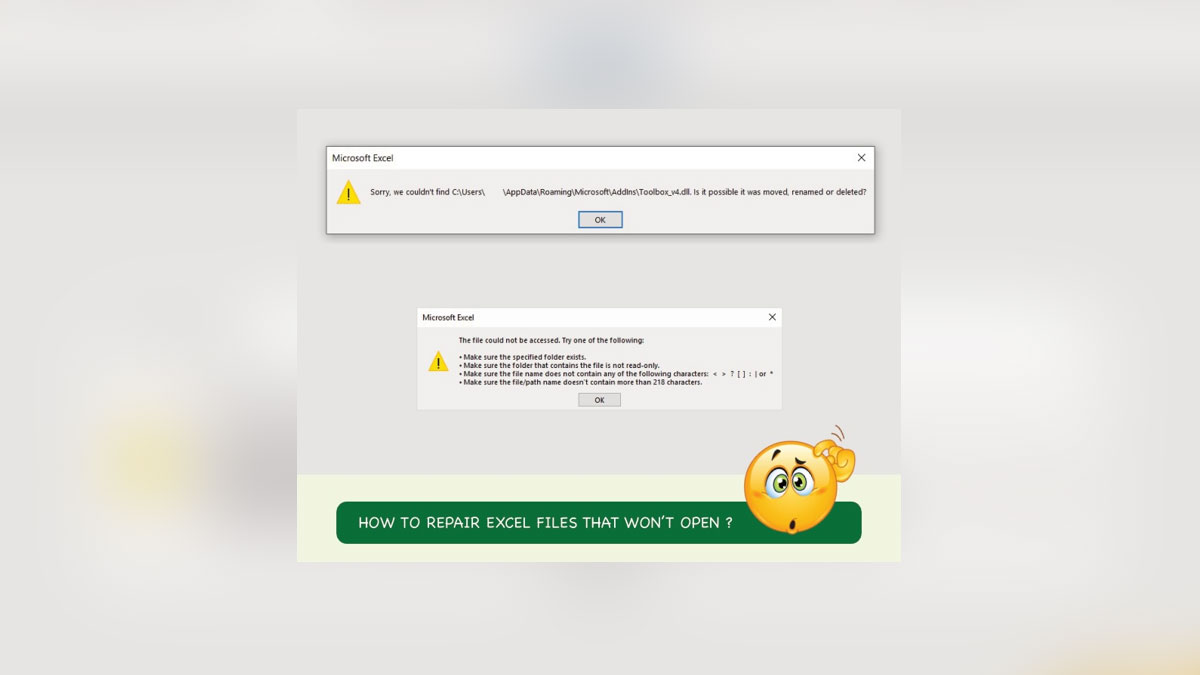
Part I: Why Isn’t the Excel File Opening?
Is there some way to repair excel file online or otherwise? Before we get to repairing Excel files, let’s read about why the file refuses to open. Some of the reasons why your Excel file refuses to open could include:
Receiving A Corrupt Excel File
People using USB flash drives to share documents suffer from receiving corrupt documents the most. That’s because more often than not, users simply yank the flash drive out of their computers without ejecting them safely, causing file corruption. This could also happen with emails, where an inattentive user might hit Send on an email where the Excel attachments were still uploading. Usually there are safeguards in place for such accidents, but they do happen, and users end up getting frustrated over receiving corrupt documents.
Virus and Malware
An email sent from a computer, or a USB drive received with files from a computer infected with virus and/ or malware could not only wreak havoc on files on your computer, but the files in the email or USB would likely be corrupt already. Excel would not be able to open those files.
Converted Excel File
Sometimes, a file converted from one format to another may work just fine, and on other occasions, may refuse to open. If your Excel file was converted into Excel format from another format, this might be why you are unable to open it.
System Crashes/ App Crashes/ Other Reasons
Sometimes, a kernel panic or any other reason causes the system to crash, or the app to crash, and chances are it will cause any open file to become corrupt. Then there are other reasons such as missing components, bad macros, and what not, that could cause issues with the file.
Part II: Repairing Corrupt Excel Files with Wondershare Repairit – The Ultimate File Repair Tool

Reparing Excel files with Wondershare Repairit is easy. In fact, you can use Repairit to not only repair Excel file quickly, but you can also use Repairit to repair nearly any kind of file, including audio and video!
- Repairit is available for macOS and Windows as well as a cloud app you can use with any browser anywhere.
- Repairit can be used to repair nearly any file format in the world!
- Repairit is easy to use, and users can repair files in just a few clicks.
Repairing Corrupt Excel Files with Wondershare Repairit
Download Repairit for your operating system and launch the app.
Step 1: Select More Types Repair from the sidebar and click File Repair.

Step 2: Drag and drop the corrupt Excel file(s) or use the Add button to add them to Repairit.

FEATURE: Batch Processing and Multi-format Support
Wondershare Repairit offers batch processing and multi-format support for your convenience. You may also add any other file along with the Excel file(s). It may be any format.

File details such as file name, file size, and file location are shown upon adding the file to Repairit.
Step 3: Click Repair. Progress will be visible in real-time, and you can cancel repair, too.

A popup notifies of successful file repair:

FEATURE: File Previewer
A powerful File Preview option is built into Repairit for user convenience, allowing users to preview files (of any format) prior to recovery. This gives them the added convenience to go through the file and see if the repair process served their needs and they can then proceed to recover the files to disk.

Step 4: Click Save All (Save in preview screen) and point Repairit to a location.

Click Save again and click OK at the final popup notifying you of repair success.

Part III: How To Avoid Excel File Corruption
You can’t completely avoid encountering a damaged or corrupt Excel file, but you can certainly minimize your chances with these tips.
Tip 1: Never Remove USB Drive Before Ejecting
Always eject the USB drive from the operating system before removing it from the computer so that your files on the USB are safe. Further to that, take care to store said USB drive in a cool, dry location with little humidity.
Tip 2: Use Antivirus and Antimalware Software
Using antivirus and antimalware software goes a long way in keeping your own files protected from damage and possible corruption and keeps you from sending an infected file that won’t open on other systems and corrupt files and systems for other users.
Tip 3: Shut Down the Computer Gracefully
Shutting down your computer gracefully simply means using the operating system to shut down the computer. That way, the OS performs its necessary processes and shuts down all hardware when it is safe.
Tip 4: Close The File and The App After Use
This may seem trivial, and may not even matter on most days, but you do not want to risk it, do you? After you are done working on your files, close the workbook and then Microsoft Excel. That way, Excel has no surprises for you the next time.
Closing Words
Documents are the life and blood of our lives. More so for businesses whose sole existence is in documents, be it Excel, Word, PowerPoint, PDF, etc. So, when an Excel file refuses to open for any reason, the panic is real, and a solution is required urgently. Wondershare Repairit repairs not only corrupt Excel files but any other file type for that matter, and it does so in just 3 steps – Add, Repair, Save. Try it today using the download link below!
Wondershare Repairit Free Download
Click below to download Wondershare Repairit.
Download Wondershare Repairit Free
You may also like to check out:
- iOS 17 RC Download And Expected Release Date
- Jailbreak iOS 16.6 On iPhone And iPad Status Update [Latest]
- iOS 17 Beta Compatibility For Compatible iPhone Models
- iOS 17 Public Beta 1 Release Date Set For Later This Month Alongside iPadOS 17, macOS 14, tvOS 17
- Download: iOS 17 Beta 7, iPadOS 17 Beta 7 Released
- Download: iOS 16.6.1 Final IPSW Links, OTA Update As Well As iPadOS 16.6.1 Out Now
You can follow us on Twitter, or Instagram, and even like our Facebook page to keep yourself updated on all the latest from Microsoft, Google, Apple, and the Web.

