If you use any operating system for any real length of time, then you start to put together your own list of neat little tricks that make your life easier, or let you do your work to a higher standard. Some people call this being a ‘power user,’ but no matter what you call yourself, we suspect that we’ve got some Mac OS X tips that you probably don’t know. In fact, some probably even qualify for the ‘secret’ tag, such is our confidence that they’re underused.
Today we’ve got ten tips, secrets, features – call them what you will – that we hope improve the way you use your Mac, whether that be to make dictating easier, or to simply put extra Emojis in places they probably don’t belong.
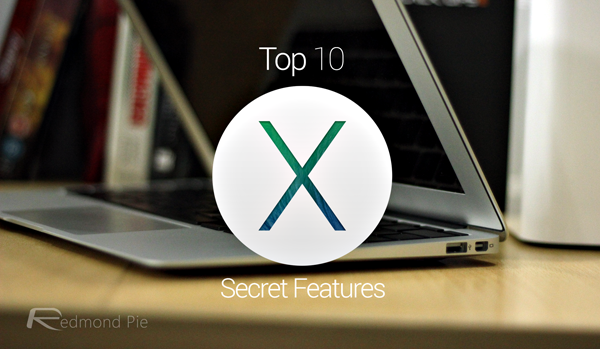
So, without further ado, let’s get straight into it.
Move OS X Dashboard anywhere you like
While lots of people may not use it, the Dashboard is one of our favorite features of OS X. If you’ve got just one widget that you find yourself using constantly, it’s a great way of saving time. If you happen to also have the Dashboard configured to also be a Space, then you’ll be pleased to know that you can now move it from its default left-most position in OS X 10.9 Mavericks.
Actually shifting it is just a case of dragging it around just like any other Space. It’s not particularly well documented, but it’s so easy to do that it’s criminal some aren’t aware that it’s even possible.
Enable Enhanced Dictation for offline use
Dictation is one of those tools that, if you can make proper use of it, is absolutely essential. In fact, it’s so important that not being able to use it when offline can be a real pain, so Apple made it possible to download all the language data so that your Mac doesn’t need to phone home anymore.
To make the magic happen locally instead of via Apple’s servers, head on over to System Preferences and then the Dictation & Speech settings. Here, you’ll find an option to enable Use Enhanced Dictation. Be warned though, it’s not a small download!
Quickly use Emojis system-wide in OS X
So yeah, Emoji. If you like them, you love them. Dislike them, and we’re willing to bet you despise them with all of your soul. Whichever of those two camps you fit into, Apple decided to make using Emoji icons as easy as possible. Anywhere that you can enter text in Mavericks, you can also quickly enter a suitable Emoji. To do so, just hit the CMD+CTRL+SPACE keys and you’ll be treated to a popup that lets you browse away. Choosing one is just a case of clicking it.
If you’re still puzzled by how to use them, then be sure to check out our guide on how to quickly enter Emoji icons anywhere in OS X Mavericks.
Record screencasts with QuickTime
Ever since OS X 10.6, anyone with a Mac has been able to create rudimentary screencasts using nothing more than the built-in version of QuickTime. It may not do the job if you’re looking to make a living out of it, but for simple videos it’s more than adequate.
In order to take advantage of this feature, simply launch QuickTime Player, click File and choose New Screen Recording. It really couldn’t be any simpler than that!
System-wide Dictation
A fairly simple one, this. Once you’ve turned dictation on in the Dictation & Speech settings, press the Fn key on your keyboard twice to start dictating anywhere in the operating system. Job done.
Use Preview to digitally sign documents
There are some great PDF editors out there, but if you just want to slap your signature on that permission form for your kid’s school trip, you can actually use the Preview app – it’s free, and you already have it.
Signing a PDF is as easy as could be. Simply open it in Preview, click the Edit button and then the Signature button. Now, when you click on a line, your signature will be automatically resized and placed right where it needs to go. If you’ve got multiple signatures, you can choose which to use by pressing the Signature button for a second time before choosing where to place it. Preview can even take care of getting your signature onto your Mac in the first place, too.
Use the Dictionary system-wide in OS X
Again, this one is nice and easy. To use the Dictionary app to define a word anywhere in OS X, simply mouse-over it and hit the CMD, CTRL and D keys. Easy peasy.
Handwriting recognition with Ink
Ink is Apple’s handwriting recognition technology. Once turned on via the Ink preference pane, apps will be able to take handwritten text and have it automatically turned into on-screen text. It’s worth noting that you won’t see the Ink preference pane unless you have a graphics tablet connected at the time, though. Inkwell has been around since OS X 10.2, so it’s an oldy, but a goody.
Do Not Disturb
Making its move from iOS to the Mac, Do Not Disturb is new to the desktop thanks to Mavericks and configuring it couldn’t be simpler. Simply turn it on or off via Notification Center and configure timings from the Notifications preference pane. Once on, your Mac will keep quiet when you get notifications, just like your iPhone and iPad.
Play Tetris or Snake in OS X
Yes, you read that right. Everyone loves Easter eggs, and the folks in Cupertino are no different. To play Tetris, fire up Terminal. Now, type “emacs” then press Esc + x. Then type “tetris” and you’re playing everyone’s favorite Game Boy game. Replace ‘tetris’ with ‘snake’ and you’ll get the reason everyone wanted a Nokia phone back in the day.
That last one is certainly our favorite!
You can follow us on Twitter, add us to your circle on Google+ or like our Facebook page to keep yourself updated on all the latest from Microsoft, Google, Apple and the Web.
