Here are some tips and tricks to speed up iOS 10 on an older iPhone or iPad if you’re experiencing deteriorating performance on the device.
If you believe the Apple marketing machine, then iOS 10 is supposed to be the latest and great version of iOS to date. From a feature and functionality perspective, that maybe true for some, but what if you have an older hardware and are experiencing difficulties and issues with performance?
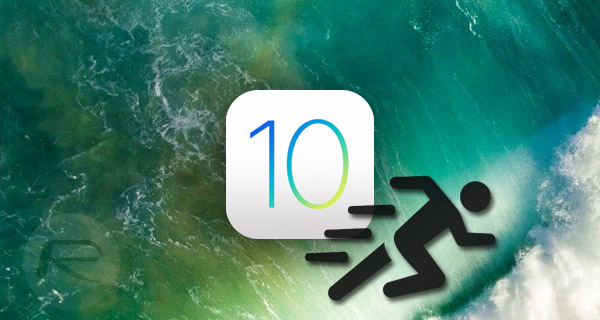
As you may already know by now, iOS 10 is feature rich and brings in a ton of new functions, especially when you look at the revamped iMessage experience and the more powerful Photos app. While this latest iOS update is a welcomed one for those with an iPhone 6/6 Plus or latter, those with an iPhone 5 or 5c for example may experience some slowing down, this despite them not having access to all of the iOS 10 features.
If that’s the case, here’s how you can set that right by trying out the following tips and tricks for speeding up iOS 10 on an older-generation device.
Hard Reboot
As with most problems experienced on electronic devices, the first port of call should be to reboot the device. With an iPhone or iPad running iOS 10, if performance issues are experienced, a hard reboot can sometimes solve the issue without any additional methods needed: How To Hard Reboot / Restart Your iPhone, iPad Or iPod touch.
For those lucky enough to have gotten their hands on a brand new iPhone 7/7 Plus, the hard reboot procedure has changed. You can read more about it here (even though you probably don’t need to do this to speed up an A10-totting iPhone 7): Hard Reboot / Restart iPhone 7 Or iPhone 7 Plus, Here’s How.
Clean Install of iOS 10
This may not be something that you want to have to do, but any performance issues could be a result of a defective or corrupt installation of the operating system. With that in mind, it could potentially be a solution to re-install iOS 10 and start again with a clean installation, especially if you updated via OTA method on an older device. To do this, follow the instructions under “Clean Install” section here: Download iOS 10, 10.1, 10.0.2 Links & Install On iPhone 7, 6s, 6, Plus, SE, 5s, 5c, 5, iPad, iPod [Tutorial].
Limit Widgets Use
One of the great things about iOS 10, and potentially one of the worst, is the fact that Apple has introduced a system that now puts widgets front and center. Widgets are now everywhere, the Lock screen, the Home screen, the Spotlight area, Notifications area – you name it, it’s there. Unfortunately, having a lot of active widgets at a time can cause performance issues, especially on older devices. Swipe towards right to get to the left most page of the Home screen, scroll down to the bottom of the widgets section, and select Edit to remove any widgets that aren’t needed.
Limit Location Services
One of the most important features that a lot of modern apps rely on and use is the ability to track the location of the device that’s being used. This is fantastic if you need that functionality in an app, but there are instances where some apps request and get location privileges, but it isn’t actually required for app to function. It’s a good idea to head into Location Services and turn off privileges for the apps that you don’t need it turned on for. You can do that by heading into Settings > Privacy > Location Services.
Turn Off Animations
A polished and functioning user-interface will generally contain animations at various points, and iOS 10 is no different. Unfortunately for some, and specifically those with older hardware, those animations can sometimes reduce the performance of the device. To turn them off, head to Settings > General > Accessibility and toggle the Reduce Motion switch to the On position. But be aware, this will also disable screen effects in the iOS 10 Messages app.
Turn Off Background App Updates
This is a feature that has never really appealed to me personally. Purely because I love opening the App Store and actually seeing what apps have updates and reading the release notes. However, some people love that to be taken away from them by having iOS simply poll the App Store and update any apps automatically in the background without user interaction. As you might have guessed, this may cause issues and can be turned off by going to Settings > iTunes & App Store and turning the toggle to off for Updates in the Automatic Downloads section.
Limit Background App Refresh
You may or may not know it, but most mobile systems are so advanced that they are constantly doing things and performing processes even when you aren’t actually interacting with the device. iOS is no different. To prevent background app refreshing from causing performance issues, head to Settings > General > Background App Refresh and turn the feature off for specific apps that you don’t really need background refreshing for.
Limit Spotlight Search
Spotlight Search is a great little feature for users who regularly want to use Spotlight to quickly search for apps or content within apps, such as searching for WhatsApp or for an email within the Mail app. However, it does use system resources, and can cause performance issues. Head to Settings > General > Spotlight and turn off Spotlight Search for the apps that you don’t want iOS to index.
Free Up Some Space
This may seem like a no brainer, but it’s definitely a good idea to free up as much space as possible on the device to make sure it performs to its optimum potential. There’s no one way to do this, but you can start by deleting apps, photos and music files that you no longer use or require on the device itself.
You can head into Settings > General > Storage & iCloud Usage > Manage Storage (under Storage) to check for apps that are using a lot of space and delete them if not needed.
You may also like to check out:
- How To Fix Bad iOS 10 Battery Life [Guide]
- How To Fix iOS 10 WiFi Issues [Guide]
- Fix iOS 10 iMessage Effects Not Working In Messages App, Here’s How
- Disable iOS 10 Press Home To Unlock / Open On Lock Screen, Here’s How
- Jailbreak iOS 10 / 10.0.2 / 10.0.1 For iPhone, iPad, iPod touch [Latest Status Update]
You can follow us on Twitter, add us to your circle on Google+ or like our Facebook page to keep yourself updated on all the latest from Microsoft, Google, Apple and the Web.
