We’ve all, at some stage, found ourselves in the scenario where we pass our phones over to a friend, with the intent on showing them a photo or video, and they take it upon themselves to scan through the entire library. Many of us harbor snaps that we’d probably not want to share with everybody, and so when this unsolicited scanning frenzy begins, we often lean over to retrieve our devices before the worst occurs. But there is an easier way. There just so happens to be an in-built iOS feature that allows you to completely disable and enable touch browsing in a swift, convenient manner.
We live in world where people apparently wish to broadcast every aspect of their lives, which has fairly obvious up and downsides. But while folk readily share their mobile gadgets with friends, there are always those aspects that we’d like to keep private.
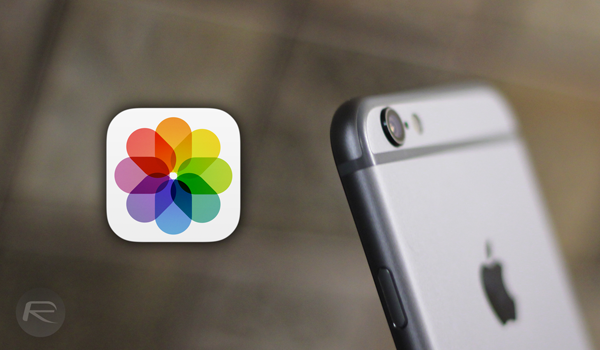
Apple’s iOS includes a neat hidden feature, which will allow you to show a photo to a friend whilst blocking their ability to have quick flick through your other snaps. The feature is called Guided Access, and once you’ve enabled it, use it to temporarily disable touch on the display.
It’s not only very useful and easy to access, but it’s secure, in that it’s Passcode / Touch ID protected, and if it sounds like something that may interest you, here are the steps involved:
Step 1: Fire up the Settings app, then navigate through General > Accessibility > Guided Access. Toggle it on.
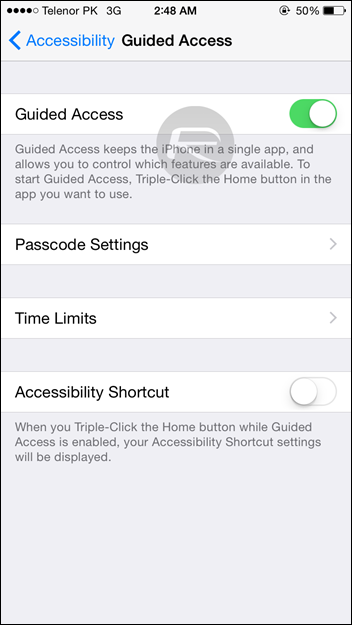
Step 2: Once Guided Access is enabled, tap on Passcode Settings, set your Passcode or enable Touch ID.
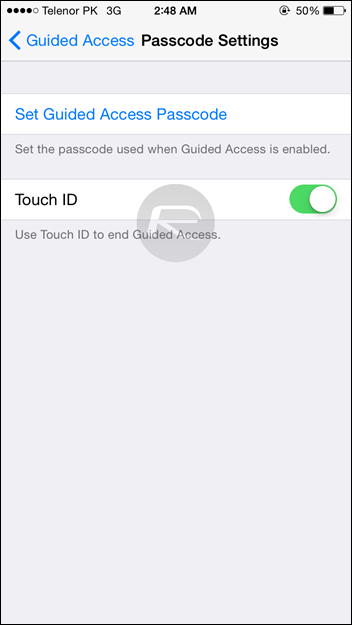
Step 3: Open Photos, and then tap to enlarge any snap that you might want to show off, triple-click (not tap) the Home button, which will let you enable Guided Access.
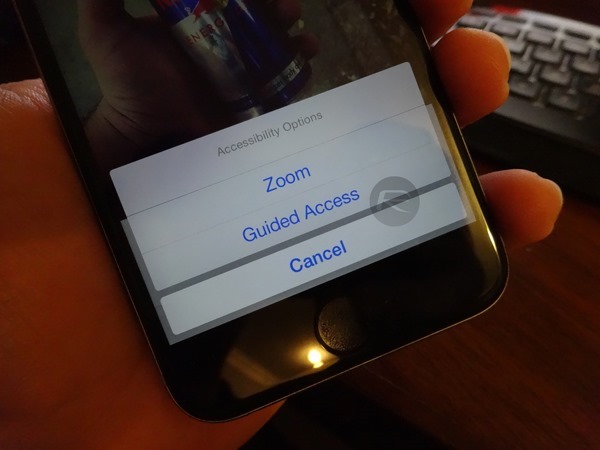
Step 4: Once you’re inside Guided Access, tap on the Options button on the bottom left corner of the display.
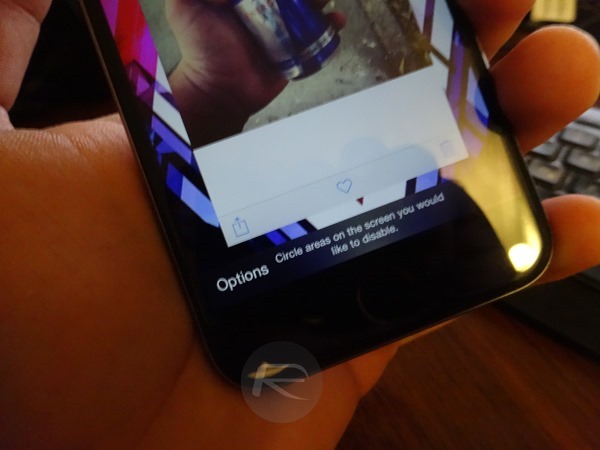
Step 5: Among the list of toggles, you’ll see Touch. Toggle this off, hit Done and then Start on the top right hand-side of the display, and whomever you pass your phone to from then on will not be able to swipe through your photos.
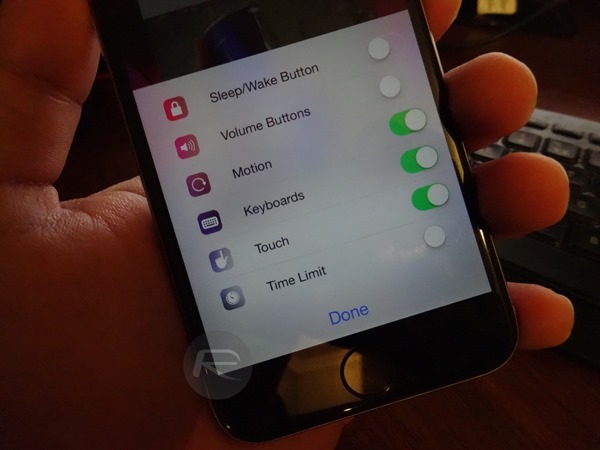
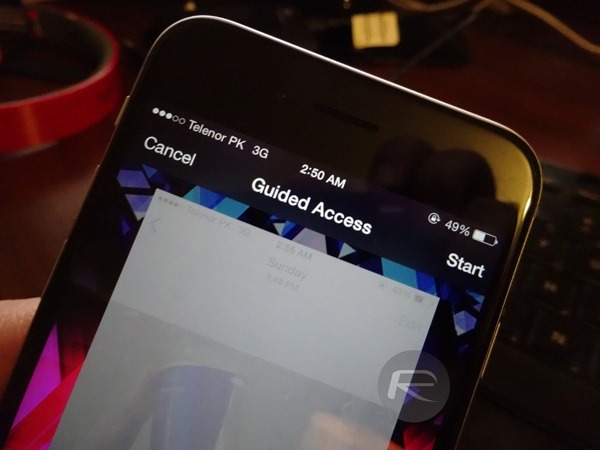
They might ask why the display’s not working at this point, to which you can then seize your beloved handset and disable Guided Access by triple-clicking the Home button, tapping in your Passcode or scanning your print, and selecting ‘End’.
You may also like to check out:
- How To See List Of Songs You’ve Had Asked Siri To Identify On iOS 8 / 8.1
- Top 26 Hidden iOS 8 Features That You Should Try Right Now
You can follow us on Twitter, add us to your circle on Google+ or like our Facebook page to keep yourself updated on all the latest from Microsoft, Google, Apple and the web.

