You connect your external hard drive or USB or SD card to your computer in order to move crucial data between them. But as soon as you try, a message is shown: ‘the file or directory is corrupted and unreadable.’ You cannot access your files because the error makes it unclear about the reason it appears. Thus, you will first need to find the cause and then a solution.
This also brings us to the next query, “How to reclaim your files in such a situation?” However, don’t stress. In this post, we’ll talk about the different symptoms of this glitch along with its causes. Also, we’ll share how to recover your files in such a scenario and how to fix the root cause of the problem according to varying symptoms.

Part 1: Overview of the File or Directory Is Corrupted and Unreadable Error
Sometimes, when you attach an external drive to a computer, you see a message such as, ‘Drive X:\ is not accessible. The file is corrupted and unreadable.’ This malfunction might appear with different symptoms such as:
- The files on your external device remain inaccessible to you.
- The device displays a RAW file system instead of either NTFS or FAT32.
- The error shows up when you access an external drive, with “X:” indicating the drive letter of your storage device.
These symptoms can appear due to numerous reasons like the following:
- Logical damage – Issues like file system errors, bad sectors, or software bugs can corrupt the file structure.
- Physical damage – Drops, shocks, or extreme heat/cold can damage your external storage device’s hardware.
- MFT corruption – Damage to the Master File Table (which stores file details) can make files impossible to locate.
- Improper ejection – Removing the device without safely ejecting it can corrupt files.
- Malware – Viruses or malicious software can encrypt or delete files, making them unreadable.
Part 2: How to Recover Data From a Corrupted Hard Drive?
All files on your external drive need extraction before implementing any ‘the file or directory is corrupted and unreadable’ fixes. This is necessary because you might need to format the drive if you cannot fix it. A specialized data recovery software like 4DDiG Data Recovery can help you with this task as it can reclaim files from corrupted external storage drives with high success. Here’s what more it offers to do:
- Files from different data loss situations including system crashes, missing partitions, formatting failings, accidental deletions, and unbootable drives are recoverable with this software.
- This app can extract data from more than 2000 distinct file formats including archives, RAW files, and videos along with images and audio files and many others.
- It’s capable of retrieving files from various storage devices, such as internal/external external drives, USBs, SD cards, and more.
- It enables you to inspect files that it has recovered according to their format and path.
- No technical knowledge required.
Following are instructions to retrieve files from a corrupted external storage with this tool:
Step 1: You can download and install this tool on your Windows 11/10 computer system before running it. Then, attach the storage device with errors to the same PC where you installed this tool.
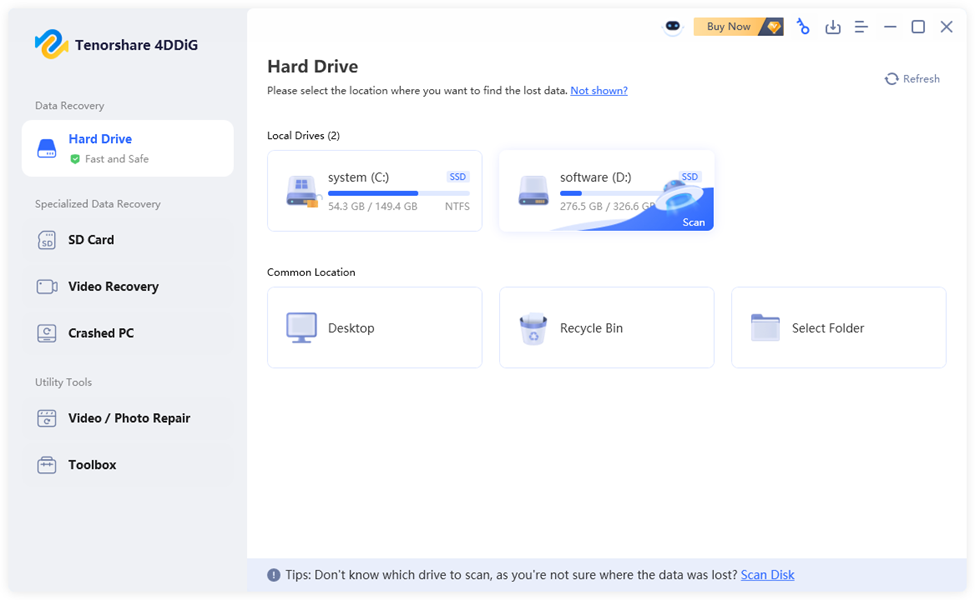
Step 2: Select your drive from the tool’s interface before choosing the file formats to scan then select the “Scan” button.

Step 3: You can pause or stop the tool’s scan when you learn it has recovered your chosen files. Select the desired files from the interface and click “Recover” afterward to shift them to your PC, Google Drive or OneDrive. Afterward, you can continue with the ‘the file or directory is corrupted and unreadable’ fix.

Part 3: How Do I Fix the File or Directory Is Corrupted and Unreadable Error?
A total of five methods are talked about here to resolve ‘the file or directory is corrupted and unreadable’ on SD card/USB/hard disk. Begin by restarting your computer to fix minor corruptions then, proceed to high-level solutions that include formatting or replacing the drive. Here’s we’ve explained each fix in detail:
Fix 1. Reboot Your Computer
Often times a computer reboot resolves errors where Windows 11/10 identifies external storage as corrupted and unreadable. System resets through reboot serve to erase all running processes thus clearing software issues including temporary glitches or conflicts that might cause the malfunction: ‘the file or directory is corrupted and unreadable’ on Windows 11/10.
It also refreshes the connection between the computer and the storage device, resolving communication problems. Moreover, rebooting clears temporary system or driver caches that could be causing the error and releases any locked files if the device was improperly ejected.
Fix 2. Run a Virus Scan
A virus or malware attack can also corrupt your external storage, leading to a ‘Drive X:\ is not accessible. The file is corrupted and unreadable’ error. You can use a Windows-embedded anti-virus software like Windows Defender to remove viruses from your external storage. Check out the following instructions to resolve ‘the file or directory is corrupted and unreadable’ error:
Step 1: Type “security” in the Windows search field. Then, click “Windows Security.”
Step 2: Head to “Virus & threat protection.” Next, choose “Scan options.”
Step 3: Afterward, choose “Full scan.” Then, click “Scan now.” After the scan, restart your computer and check if the external drive is accessible.

Fix 3. Run CHKDSK
Windows CHKDSK tool can help fix file system corruption issues when they appear due to a malfunction like ‘the file or directory is corrupted and unreadable’ on Windows 11/10. This Windows-built utility operates from within the operating system to automatically seek out and repair disk sector failures combined with small system corruptions and directory scheme issues. Here’s how to resolve a glitch such as ‘the file or directory is corrupted and unreadable’ on SD card/USB/hard disk:
Step 1: Attach the external drive that displays the error to your computer.
Step 2: Then, input “cmd” in the Windows search field. Next, open “Command Prompt.”
Step 3: Type the following command. Hit “Enter” afterward:
- Chkdsk [drive letter]: /f /r /x

Fix 4. Format Your Drive
In case the file system corruption is severe on your external drive, you’ll need to format it. Formatting your storage device will label all its contents for deletion and also establish foundation for a new file system. Check out the formatting steps for ‘the file or directory is corrupted and unreadable’ fix:
Step 1: Attach the external drive that displays the error to your computer. Then, open “File Explorer.”
Step 2: Head to “This PC.” Next, right-click the problematic drive. Pick “Format…”
Step 3: You can adjust formatting e.g. File system, Allocation unit size, Volume label, and Format options.
Step 4: Select your preferences. Then, tap “Start.” Click “OK” to confirm.
Fix 5. Replace the Bad Drive
If the ‘Drive X:\ is not accessible. The file is corrupted and unreadable’ error refuses to go away, and your drive might be not logically but physically broken. Unfortunately, in such a situation, you’ve got no option except to say farewell to it, purchase a new drive, and format it with a compatible file system.
Part 4: The File or Directory Is Corrupted and Unreadable Error Is Usually Avoidable
A malfunction like ‘the file or directory is corrupted and unreadable’ on SD card/USB/hard disk is usually avoidable. But only if you always take care of certain things such as:
- Regular shutdowns – Turn off your computer often to let it perform maintenance, fix issues, and improve performance.
- Proper ejection – Always eject devices safely using the “Safely Remove Hardware” option to prevent file corruption.
- Regular checks – Use CHKDSK to scan for errors and S.M.A.R.T. to monitor drive health.
- Memory management – Keep an eye on RAM consumption and free up space when needed for better performance.
- Antivirus protection – Use trusted antivirus software to set automatic scans at specific intervals to safeguard your external drive against malicious malware.
- Gentle handling – Use protective cases for external drives and avoid dropping or rough use to prevent physical damage.
Bottom Line
The ‘file or directory is corrupted and unreadable’ message emerges because of file system errors, physical damage, incorrect ejection, or malware contamination. To fix it we recommend performing troubleshooting techniques that include computer rebooting alongside a virus scan and CHKDSK operation followed by drive formatting. But, if the drive is physically damaged, you may need to replace it.
Also, a point worth noting here is that prior to resolving this malfunction, use a tool like 4DDiG Data Recovery to reclaim your files. It can retrieve data from corrupted drives, USBs, SD cards, and more, even in hopeless situations. Besides, it supports over 2000 file formats, allows you to pick your desired files to extract, and offers a free preview of recovered files.
You may also like to check out:
- Jailbreak iOS 18.3.1 Status Update For iPhone And iPad Users
- iOS 18 Hidden Features For iPhone And iPad [100+ List]
- Download: iOS 18.3.1 IPSW Links, OTA Update Released For iPhone, iPadOS 18.3.1 For iPad
- How To Fix Bad iOS 18 Battery Life Drain On iPhone
- Fix iOS 18 WiFi: Keeps Dropping, Not Working, Disconnecting Or Slow? Here’s What To Do
You can follow us on X, or Instagram, subscribe to our YouTube channel and even like our Facebook page to keep yourself updated on all the latest from Microsoft, Google, Apple, and the Web.

