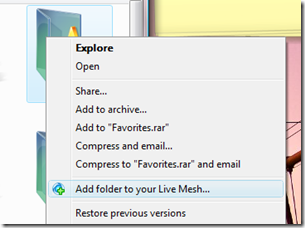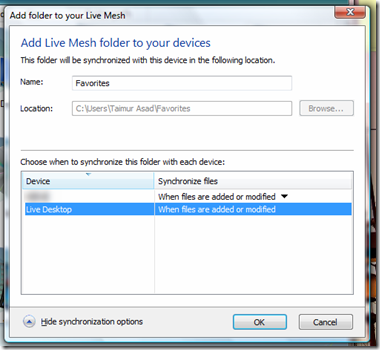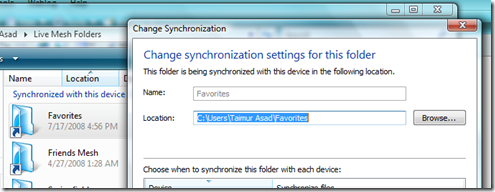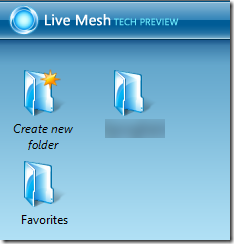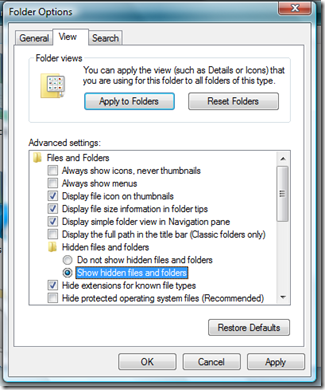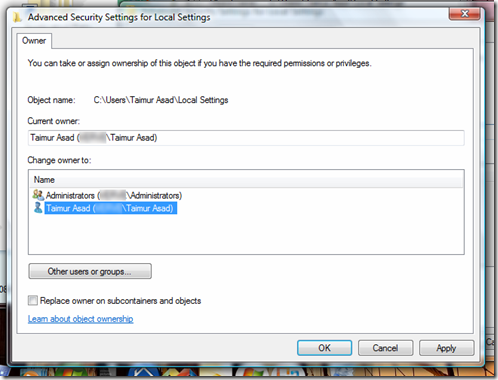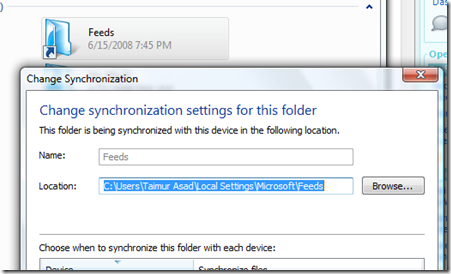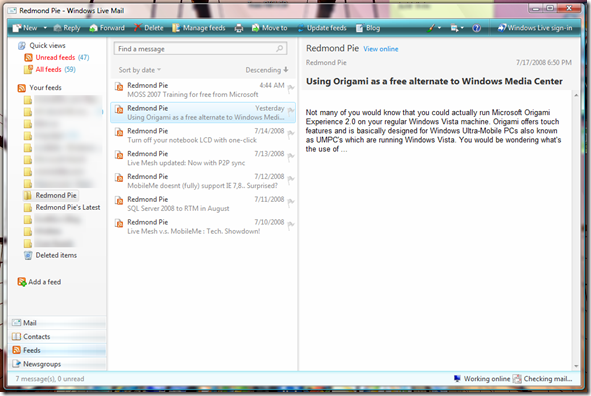Our friends at LiveSide posted this very nice tutorial on how to synchronize your browser favorites using Live Mesh. I have been using this technique successfully ever since the launch(the private beta in May) of Live Mesh and I have also been using it to synchronize my RSS feeds across multiple devices.
So here at Redmond Pie, we have decided to create a “Live Mesh Scenarios Directory” where we are going to upload step by step tutorials for all the different kind of scenarios where we could use Live Mesh effectively to simplify our lives. Our readers can also contribute to this repository by sending us their tutorials on any Live Mesh scenario at admin[at]redmondpie[dot]com. We will post their tutorial by giving credit to the original source.
So to start with, I have written a couple of tutorials on two different scenarios which guides you to synchronize your favorites and RSS feeds across multiple devices so that you can access them where ever and when ever you want always up to date. The tutorial below uses IE in Windows Vista as the example device, you can apply this to pretty much every device and browser out there.
Scenario #1: Synchronizing your browser favorites:
Step 1: On your deviceA, go to your “Favorites” folder usually in C:\Users\[Username]\Favorites, right click on it and click on “Add folder to your Live Mesh”.
Step 2: In synchronization settings, select the devices to which you want to synchronize your favorites with.
Your deviceA is now set up to sync your favorites. It will take a while(depending on your Internet connection) for deviceA to upload all your favorites to Live Desktop.
Step 3: Now on deviceB, go to C:\Users\[Username]\Live Mesh Folders\. Here you will see a blue colored(faded) shortcut for your favorites folder. Double click on it and set the location(usually C:\Users\[Username]\Live Mesh Folders\) of your favorites folder on the deviceB to synchronize with all the favorites from your deviceA and Live Desktop.
That’s it. You have successfully synchronized your browser favorites from deviceA to Live Desktop to deviceB.
Step 4: Similarly, you can repeat step 3 to synchronize your favorites with any other device.
Its a good idea to leave Live Desktop too to the list of synchronized devices because in this way all your favorites will be uploaded to Live Desktop and then synchronized on all other devices. Since your favorites are uploaded on Live Desktop, you can access them any time and any where on any device by simply adding that device to your Mesh. Also in case of a HDD crash or formatting of your device, you can retrieve all your favorites on any other device by simply adding that device to your Mesh.
Scenario #2: Synchronizing your RSS Feeds:
Windows Live Mail for me is one of the best email client app out there. I not only use it for emails but also for reading my RSS feeds. Windows Live Mail reads your RSS feeds from the same location as IE. This location is “C:\Users\[Username]\Local Settings\Microsoft\Feeds”. By default this location is hidden and users dont have full permissions to access this location. So first up, we will take permission to access this location.
Step 1: Make sure you are logged in to Windows as Administrator on deviceA, go to C:\Users\[Username]\. Press Alt key, Click on Tools from File Menu, View tab. Now Select “Show hidden files and folder” and uncheck “Hide protected operating system files (Recommended)”. This will show you all the hidden files and folders on your computer.
Step 2: Now we will have to take full permissions for the folder Local Settings in C:\Users\[Username]\Local Settings\ which by default cannot be accessed. In order to take full permission for Local Settings folder: Right click on it->Properties->Security tab->click on Advanced button->Owner tab->Click on Edit button->Select your username and then check “Replace owner on subcontainers and objects”. Click ok and you are done. You now have permission to enter to Local Settings folder.
Step 3: Now simply go to C:\Users\[Username]\Local Settings\Microsoft\Feeds. Right click on “Feeds” folder and then click on “Add folder to your Live Mesh”.
Step 4: In synchronization settings, select the devices to which you want to synchronize your Feeds with.
Your deviceA is now set up to sync your feeds. It will take a while(depending on your Internet connection) for deviceA to upload all your feeds to Live Desktop.
Step 5: Now on deviceB, you will have to first perform the same procedure as explained in Steps 1 and 2 to get full permission on the folder Local Settings so that you can access C:\Users\[Username]\Local Settings\Microsoft\Feeds on your deviceB.
Step 6: After you taken the permission of Local Settings folder in deviceB, go to C:\Users\[Username]\Live Mesh Folders\ in deviceB. Here you will see a blue colored(faded) shortcut for your feeds folder. Double click on it and set the location of your feeds folder on the deviceB as “C:\Users\[Username]\Local Settings\Microsoft\Feeds” to synchronize with all the feeds from your deviceA and Live Desktop.
Step 7: Similarly, you can repeat steps 5 to 6 to synchronize your feeds with any other device.
If you have any problem, question or queries in getting this tutorial to work for you, feel free to ask me here.
That’s it! You now not only have all your browser favorites and RSS feeds fully synchronized across multiple devices, but also safely backed up on Live Desktop so that you can access them any time, any where and on any device by simply adding that device to your Mesh.
For those of you who are wondering whats the use of all this? well consider this example.. lets say that the deviceA is in your office and deviceB in home. While in office, You added a new favorite to your favorites folder. Now you go back home and start browsing you will see that the favorite which you saved in office is there in your home too. Isn’t that simply amazing!
The possibilities with Live Mesh are endless. There can be so many scenarios in which you could use Live Mesh to keep your stuff up to date on multiple devices. I have only shown two such scenarios. If you come up with any bright idea where we could use Live Mesh with great effectiveness and would like us to write a tutorial on it then let us know. Also Share with us if you have written any other scenario where we could use Live Mesh effectively so that we add it up to our “Live Mesh Scenarios Directory“.