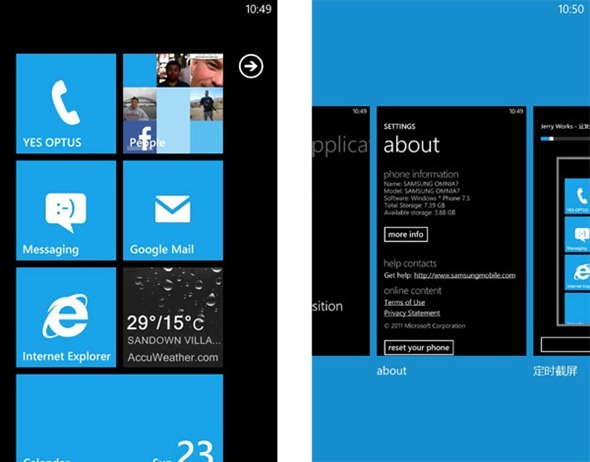iOS users take screenshots for granted. The feature, as far I can remember, was included in iOS 1.0 (back then known as iPhone OS) and allowed users to capture whatever was going on on their screen. These screenshots could then be used for a variety of purposes, one of the most popular uses being for reviewing apps on blogs. Google’s Android OS will get this feature with Android 4.0 Ice Cream Sandwich when it releases next month while Windows Phone 7 users have to resort to taking photographs of their screens with a separate camera.
Thankfully, a new homebrew tool has been released by the Windows Phone 7.x development community which lets you take screenshots. Check it out after the break!
The discovery comes from WPCentral – a blog dedicated to covering Windows Phone 7. The app comes from WPXAP forums and is titled Screen Capturer which works on developer-unlocked devices running Windows Phone 7.5 Mango.
From WPCentral:
Here’s a useful utility for those of you who have a phone that is (a) developer unlocked and (b) interop-unlocked. There’s a new little toy out there that willl allow you to take screen caps right on your device without being tethered to the desktop.
The app comes out of the WPXAP forums and is just called ‘Screen Capturer’ version 2 as it now works on Mango devices.
Contrary to what was originally believed, your Windows Phone device does not to have be interop-unlocked. All you need to do is have your device developer-unlocked; if you don’t have a developer-unlocked device, you will have to wait for Microsoft to release the ChevronWP7 unlock which will cost you $9. This discovery comes from Long Zheng who went ahead and edited the XAP file to make it universally deployable on any and every WP7 device.
If you have a developer-unlocked device, you can follow the steps given below:
Step 1: Download Long Zheng’s edited XAP file of Screen Capturer 2. Deploy it on your Windows Phone 7 device using the Application Deployment tool.
Step 2: Launch the app.
Step 3: Set time between 1-60 seconds using the slider. Tap the Chinese characters for ‘start screenshots’.
Step 4: Hit the Windows Key and wait for the specified time before the program captures screenshot.
Step 5: You can access the screenshot from Picture > Albums > Saved picture
We’ve tested the app on an HTC Mozart and Omnia 7 and can confirm that it works as claimed.
Be sure to check out our Windows Phone Apps Gallery to explore more apps for your Windows Phone 7 device.
You can follow us on Twitter or join our Facebook page to keep yourself updated on all the latest from Microsoft, Google, Apple and the web.