Considering that Windows 8 is still relatively new, and that a lot of people are still trying to adapt to the new operating system with its unorthodox design and layout changes, problems are nothing surprising. One of the issues, apart from the subjective criticism that the operating system has been receiving, is certain folders slowing down under Windows 8. More specifically, this complaint has been lodged repeatedly against the Downloads folder, whereby users claim that clicking the Downloads directory from the sidebar, to the actual folder’s contents loading up, can take up to 10 minutes in worst cases. While I haven’t personally encountered the problem, there are some steps that you can take to remedy the situation, not just for Downloads, but for any folder that slows down under Windows 8.
Basically, there are three distinct measures that you can take to get things back to normal, and I’ll list them down in the order that you should follow them, from simplest to more complicated.

Customizing the Downloads folder for General Items
Step 1: Launch the Downloads folder.
Step 2: Right click anywhere inside the folder, and select Properties.
Step 3: Go to the Customize tab, and from the dropdown list that says, “Optimize this folder for:”, select “General Items”. It’s also a good idea to apply the template to all subfolders, too.
Step 4: Hit OK or Apply.
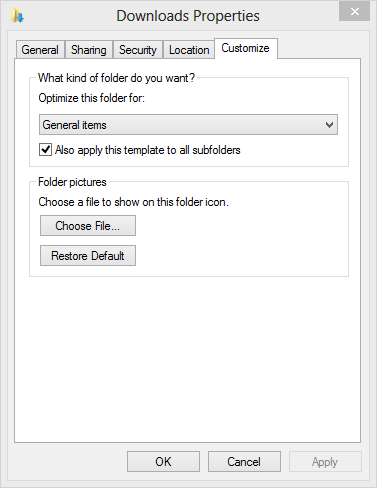
Adding the Downloads Folder to a New Library
If the above fix didn’t work for you, you can try adding the Downloads folder to a new library under Windows 8.
Step 1: In Windows Explorer (or just Explorer, as it is now called), right-click the Libraries area from the left sidebar, and select New > Library. Name the library as “Downloads”.
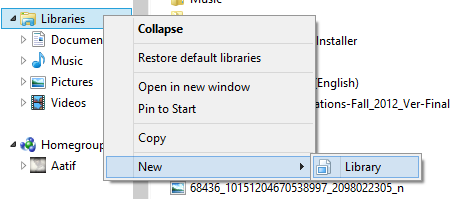
Step 2: Right-click the newly created library and go to Properties. Hit the Add button to include a new folder, and browse to the Downloads folder under your username (it’s usually located at C:\Users\your_user_name\Downloads).
Step 3: Once the folder is added, trying accessing it through the library, and it should open up instantaneously.
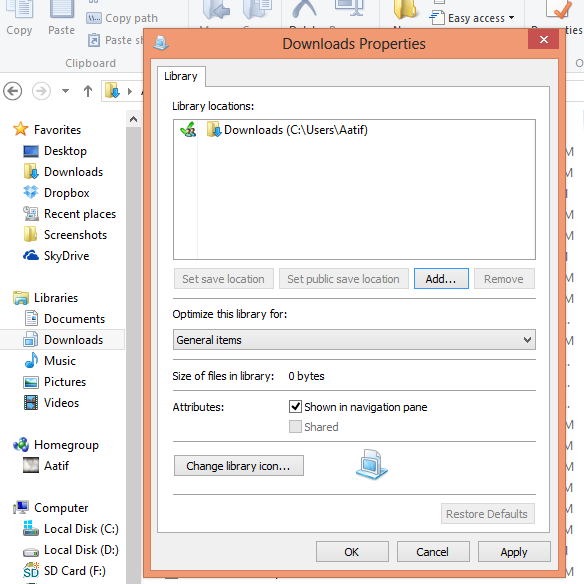
Force Delete the Downloads folder and Create a new one
If both the above fixes don’t work, and you just want to start afresh, you may want to delete the Downloads directory from your user profile under C:\Users, and create a new one in its place. In this case, the only trouble that you might encounter would be rogue file that can prevent the folder from being deleted. In such a case, you can run an elevated Command Prompt window (with administrative rights), kill the Explorer process and then delete the folder. However, the need for that shouldn’t really arise, and the above two fixes should solve the problem for you.
It’s noteworthy that the above steps apply not only to the Downloads location, but to any other folder as well that might slow down under Windows 8. If you have any other tricks up your sleeve to address the issue, drop us a comment on our Facebook page, and we’ll be glad to include that here.
You can follow us on Twitter, add us to your circle on Google+ or like our Facebook page to keep yourself updated on all the latest from Microsoft, Google, Apple and the web.

