Here’s a guide on how to sideload install Popcorn Time app on tvOS for Apple TV 4. No jailbreak is required to get this working on Apple’s set-top box.
If you’ve been looking for an Apple TV app that allows the streaming of TV shows and movies without having to go through some of the most “official” channels or services, then the Popcorn Time solution could be just what you’re after.
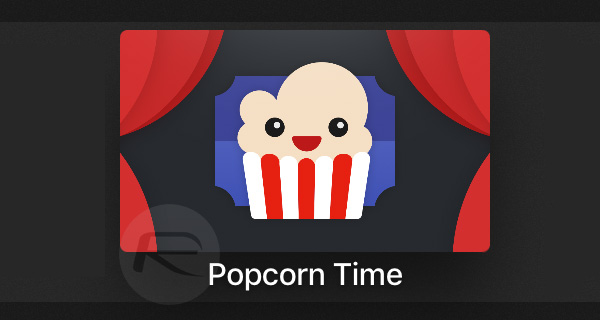
It may not be available as an easy download from the tvOS App Store for obvious reasons, but you can grab the code directly and compile to run it on an Apple TV. Of course in the first instance, all of this sounds a bit too intimidating but if you have the right set of software and hardware at hand, it should only take a few minutes at best. First, here’s what you will need to begin:
- Access to an Apple Developer Account. Free account will do as well but it’s important to note that sideloaded app signed using a free developer account will need to be re-sideloaded after every 7 days. If you have a full account though, this 7-day limit will be raised to 1-year for re-sideloading. To register for an Apple Developer Account, visit developer.apple.com.
- Access to a Mac running El Capitan or higher. macOS Sierra is supported.
- Xcode 8.0 or higher. Xcode can be downloaded for free from the Mac App Store.
- tvOS 9.2+ installed on Apple TV. tvOS 10 is supported.
- A USB Type-C to USB Type-A cable for compiling and sideloading it to Apple TV. We recommend getting this one from Amazon here as we have tested and can confirm that it works with Apple TV 4.
Step by step instructions are as follows:
Step 1: First up, in order to get up and running, you’re going to need to download Popcorn Time app’s project files that are available via a GitHub repository. In order to get these, you need to clone the latest version of the repository. Launch Terminal on your Mac and enter the following commands to clone the repo and project files to your Mac’s Desktop folder:
cd ~/Desktop
git clone https://github.com/PopcornTimeTV/PopcornTimeTV.git

Step 2: This particular project has a number of dependencies, which basically means it uses third-party libraries and code that needs to be brought into the project via the Cocoapods dependency manager. To install Cocoapods, run the following command via Terminal:
sudo gem install activesupport -v 4.2.6
sudo gem install cocoapods

Step 3: With Cocoapods now installed, you will need to run the following commands to ensure that all of the necessary dependencies, libraries and frameworks are downloaded for the PopcornTimeTV project based on the included Podfile that’s part of the directory structure. Run the following commands in Terminal:
cd ~/Desktop/PopcornTimeTV
pod install
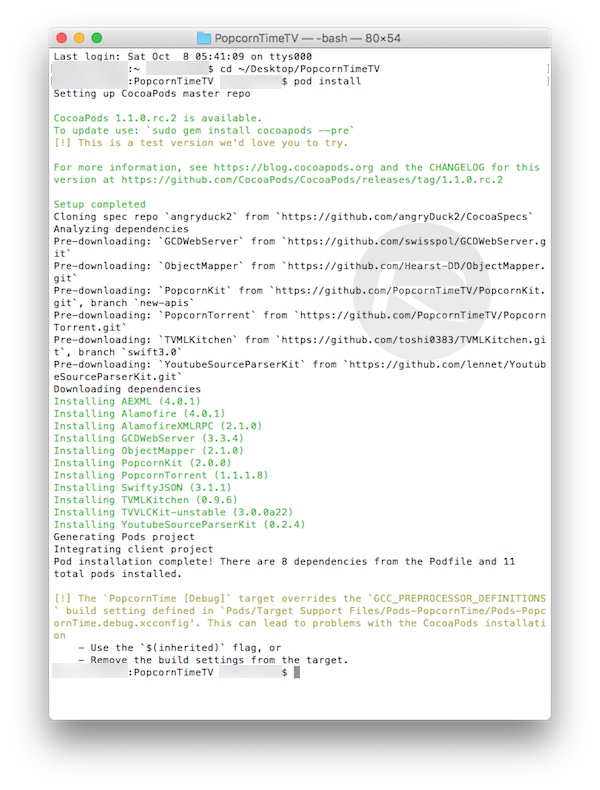
Step 4: Now open the PopcornTimeTV folder on your Desktop. Remember, this is where you cloned the repository. If you changed the location in the original download command, then you’ll need to navigate to that folder instead. Find the PopcornTime.xcworkspace file. Double-click to launch in Xcode.
Step 5: In Xcode, from the left sidebar under Targets, select PopcornTime and then click on the General tab. In Identity, you should now see a field that is titled Bundle Identifier. In the text field to the right of that title, change the text to “com.[YOURNAME].PopcornTime”. Make sure to replace the placeholder [YOURNAME] with, well, your name. In the screenshot shown below, we have entered “com.pct.PopcornTime” with pct being short for “Popcorn Time”.
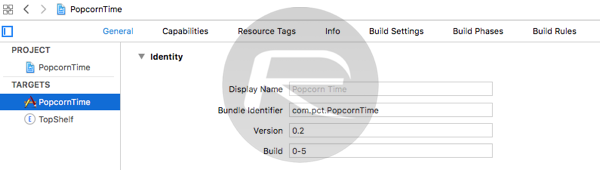
Step 6: Now select TopShelf under Targets and then repeat the process from above with the Bundle Identifier for the TopShelf target, but with the addition of “.TopShelf” on the end, so it should be com.[YOURNAME].PopcornTime.TopShelf. Make sure [YOURNAME] is same for both Step 5 above and this step.
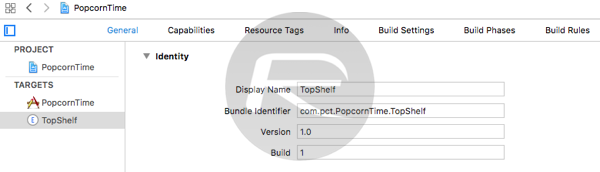
Step 7: Under General Tab in Identity, click on the dropdown box next to Team and sign in using your Developer Account’s Apple ID. Do this for both PopcornTime and TopShelf in Targets.
Step 8: Now connect your Apple TV to the Mac using USB Type-C cable. Hit CMD + R in Xcode to compile and run the project to the connected device. Alternatively simply hit, the Play button on the toolbar to begin the compilation.
![]()
That’s it! You can now get back to your Apple TV where Popcorn Time app will be sitting neatly on the tvOS home screen.
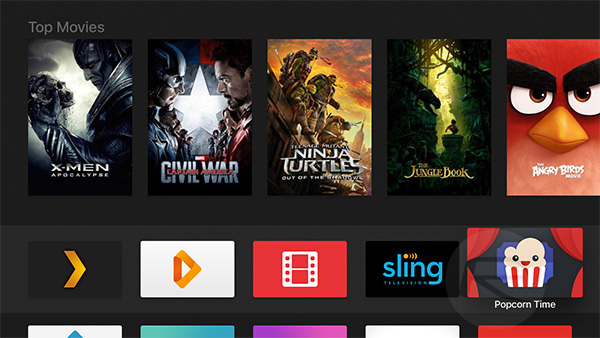
Alternatively, in case you can’t get the above to work, you can directly sideload the already-compiled .IPA file of Popcorn Time app to your Apple TV. To do this, simply download it from here, then sign it using your Apple ID, and sideload it using Xcode. Instructions for signing the IPA file and sideloading this way are similar to our previous guide on how to sideload Kodi on Apple TV. You can follow it all here: How To Sideload Kodi On iOS Without Jailbreak [Tutorial].
It’s important to note that compiling the code yourself is the recommended method of installing Popcorn Time on Apple TV because not only it’s the best and safest way of doing it, but it also gives you the latest version of Popcorn Time app for Apple TV.
You may also like to check out:
- How To Sideload Apps On Apple TV 4 [Tutorial]
- How To Sideload / Install Kodi On Apple TV 4
- How To Sideload iOS Apps Without Jailbreak Using Xcode 7 For Free
- Sideload iOS Apps On Windows, Mac With Cydia Impactor Without Jailbreak, Here’s How
You can follow us on Twitter, add us to your circle on Google+ or like our Facebook page to keep yourself updated on all the latest from Microsoft, Google, Apple and the Web.

