Here’s how to set up macOS Sierra on Mac to unlock using Apple Watch Auto Unlock feature in watchOS 3 the right way.
Apple’s new desktop platform, macOS Sierra, is not only a free-of-charge download, but is also packed full of new features for users to sink their teeth into. One such feature, which Apple is calling Auto Unlock, brings macOS Sierra and watchOS together to allow a Mac to be unlocked without having to enter any passwords whatsoever.

It may not sound incredibly groundbreaking, but it’s a really useful feature that will surely be extremely popular with Mac and Apple Watch owners given how it not only adds a pretty though security blanket to the Mac, but makes the whole process much efficient.
Of course, such an elaborate setup will require the user to meet a set of certain requirements, and luckily, as long as you have an Apple Watch, these are unlikely to hold you back from this awesome experience.
Requirements:
- You can find full requirements for enabling this feature here: Requirements / Compatibility For Auto Unlock Feature Of macOS Sierra & watchOS 3.
How to set up and use Auto Unlock feature:
Step 1: Let’s dive right in to the nitty-gritty required to use this excellent new macOS Sierra feature. First up, you’re going to need to have Two-Factor Authentication enabled on your Apple ID/iCloud account. If this is already done, then fantastic, you can jump to next step. If not, then you’ll need to follow our guide on how to do so and then come back and start from step 2: Enable Two-Factor Authentication On Apple ID / iCloud, Here’s How.
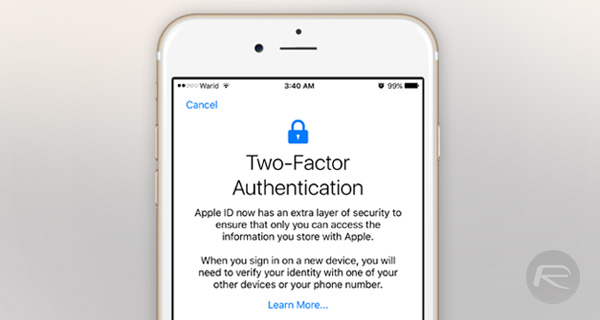
Step 2: The Apple Watch is a fairly important part of this new process, so it goes without saying that we will need to do some work on Apple’s wearable to set it up. The watchOS 3-running Apple Watch needs to have a Passcode set up on for this feature to work. Once again, if already activated, then great, jumps straight to step 3. If not, launch the Watch app on the iPhone and select the My Watch tab. Select Passcode from the list of options, and then turn the Passcode feature On. This will ask for a four-digit code to be created in order to protect access to the Apple Watch via a memorable code.

Step 3: Now we need to jump back onto the Mac and launch System Preferences, then head to Security & Privacy. Here make sure that Disable Automatic Login is unchecked. If this particular option is grayed out and can’t be accessed, then you may need to click the administrator padlock icon at the bottom of the option dialogue box and enter the main account password in order to make these changes. On some Macs, this option may not be available at all, if that is so in your case, you can skip to next step.
Step 4: Still within the Security & Privacy options, check the box next to the Allow your Apple Watch to unlock your Mac preference. A new dialogue will appear that will ask for the account password to be entered in order to make the changes.
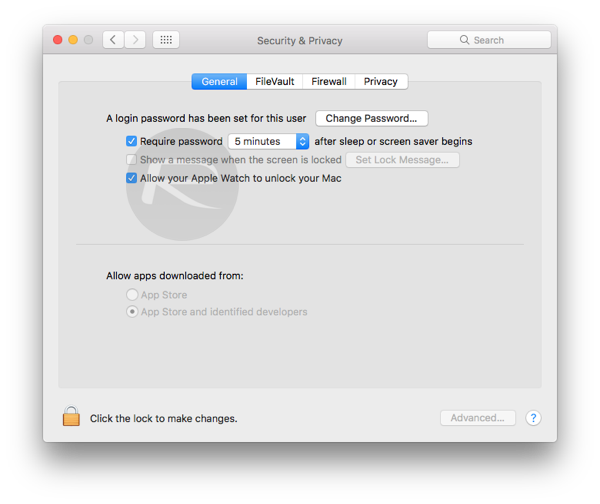
Step 5: Exit out of the System Preferences and prepare yourself to never have to enter your Mac password again when wearing the Apple Watch.
Now, whenever you wake your Mac up from its slumber it will automatically unlock and give you access to the underlying functionality without having to enter in your password, as long as you’re wearing your Apple Watch, of course.
You may also like to check out:
- How To Clean Install macOS Sierra 10.12 On Mac [Tutorial]
- Download macOS Sierra 10.12 Final Version For Your Mac
- Picture-In-Picture (PiP) In macOS Sierra For YouTube And Other Videos, Here’s How To Enable It
- Make macOS Sierra 10.12 Bootable USB Flash Drive Installer, Here’s How [Tutorial]
You can follow us on Twitter, add us to your circle on Google+ or like our Facebook page to keep yourself updated on all the latest from Microsoft, Google, Apple and the Web.

