Looking to customize the login screen on your Windows 10? If so, you may want to look into giving your notebook / laptop a fair chance of finding its way back to you if you ever happen to lose it and a Good Samaritan runs into it. You can do this by adding an overlay of a personal message to the Windows 10 login screen, and we show you how in our step-by-step guide below.
Windows 10 despite being unlike any OS by Microsoft seen before, does continue to offer those amazing system level customizations that we’ve come to know well over the course of at least a decade with Windows. For the sake of this guide, we will be making use of the Registry Editor. If you’re on Windows 7 or Windows 8, these steps will work for your system as well.
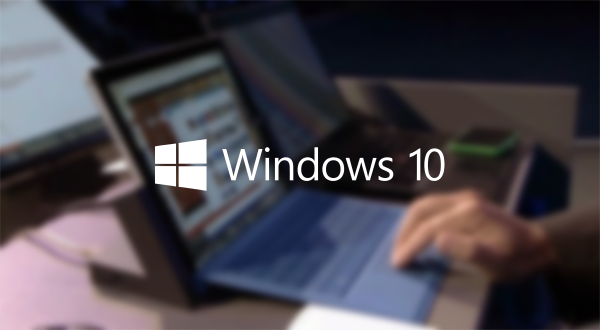
Step 1: To begin, you need to launch the Registry Editor. You can do that by simply typing in “regedit” in the search field in the taskbar, and hitting the Enter key. (Windows 7 and 8 users can launch the Run app, type regedit.exe, and click OK.)
Step 2: UAC may prompt you to confirm if you wish to go ahead and make changes to the system. Click Yes.
Step 3: Once the Registry Editor launches, navigate to HKEY_LOCAL_MACHINE > SOFTWARE > Microsoft > Windows > Current Version >Policies > System.
Step 4: From the pane on the right, look for an entry titled, legalnoticecaption, and double-click it.
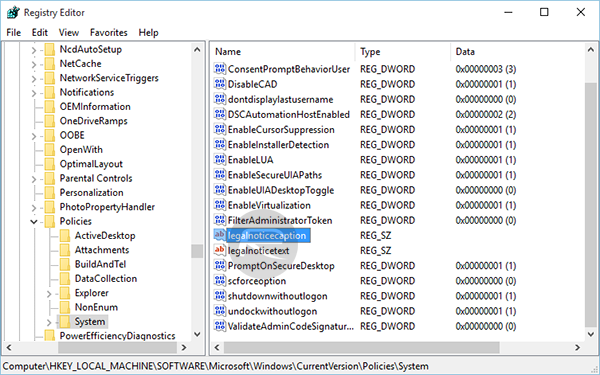
Step 5: In the resulting window, you can now enter the text you’d like to appear as a heading for your main message on the login screen. You can input the heading in the Value data field. Once done, hit the OK button.
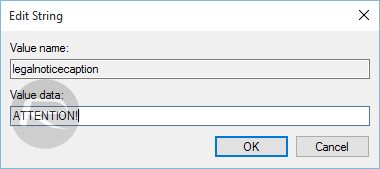
Step 6: Now double click legalnoticetext and enter the main body of your message in the Value data field, in a similar fashion to Step 5. You may want to provide your contact information in case the machine is ever lost or stolen. Once done, hit the OK button.
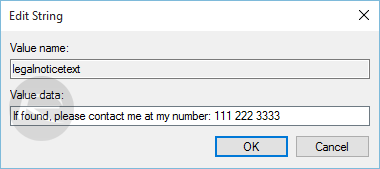
Step 7: With that sorted, simply exit the Registry Editor and restart your PC.
Voila! You will now see Windows greet you with the message you just created, along with the heading provided. Click the OK button to move onto the sign-in window.
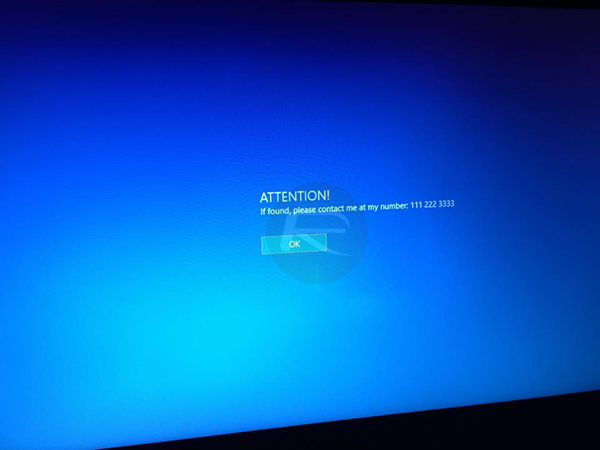
You may also like to check out:
- Change Windows 10 Login Screen Background, Here’s How
- Enable Windows 10 Desktop Wallpaper Slideshow, Here’s How
You can follow us on Twitter, add us to your circle on Google+ or like our Facebook page to keep yourself updated on all the latest from Microsoft, Google, Apple and the Web.

