Are you struggling with a video that’s stuck in the wrong orientation on your Mac? Whether it’s a sideways clip from your phone or an upside-down recording, fixing it is easier than you think. There are several built-in and free tools available, such as QuickTime, VLC, and iMovie, that allow you to rotate video Mac effortlessly.
However, if you’re looking for a more powerful and user-friendly solution, HitPaw Edimakor stands out as the ideal choice. This all-in-one video editor not only lets you rotate videos on Mac quickly but also provides advanced editing features like trimming, transitions, filters, and more—making it perfect for both beginners and professionals.

In this guide, we’ll walk you through the best methods to rotate a video on Mac using different tools, with a special focus on the seamless experience Edimakor offers.
Part 1: Why We Need to Rotate Videos on Mac
There are many situations where you may need to rotate a video on Macbook to correct its orientation. Here are some typical cases:
Social Media Compliance
Social media sites like Instagram, TikTok, and YouTube have their own video orientation requirements. Videos recorded in portrait must be rotated to landscape, and vice versa, to meet platform standards.
Fixing Mobile Recordings
It’s normal to capture videos on phones, but the phone might not be held in the best position. In such cases, rotating the video is necessary to enhance its aesthetics or adjust it to the required aspect ratio for editing or viewing.
Professional Editing
When professionally editing videos, rotation can be essential in many instances. For example, leveling angles, correcting tilted shots, or achieving certain cinematic styles frequently involves rotating video clips while editing.
Part 2: How to Rotate a Video on Mac for Free
In this section, we will examine three free tools to rotate video Mac, with their unique features, advantages, and disadvantages. Let us examine each one in greater detail.
1. Method 1: QuickTime Player
QuickTime Player is a macOS native app built for playing back media and elementary video editing. While it doesn’t have the pro-level features of professional-grade software, it’s the simplicity of QuickTime that makes it the go-to tool for people seeking an easy; no-hassle means to rotate their videos by a predetermined amount.
Steps to Rotate a Video in QuickTime on Mac:
Step 1: Open QuickTime. Click on the File menu from the menu bar at the top, and then select Open File to choose the video you want to rotate.

Step 2: Once the video is open in QuickTime, click on the Edit menu from the menu bar. Select Rotate Right to rotate clockwise or Rotate Left to rotate counterclockwise.

Step 3: (Optional) To flip the video, select Flip Horizontal or Flip Vertical from the same dropdown menu to flip it in your preferred direction.

Step 4: After adjusting the video to your desired angle, save it by clicking on the File menu, selecting Export As, and choosing a resolution (e.g., 480p or 720p).

Step 5: Enter a name for your video, choose the save location, and click Save to finalize the export.

Pros:
- Free and installed on Mac out of the box.
- Easy-to-use interface, ideal for swift edits.
- Suits users who have to rotate a video with little effort.
Cons:
- Limited functionality—can only be used to rotate 90 degrees.
- Cannot be used to rotate videos to special angles.
- No feature for advanced operations such as trimming or applying effects.
2. Method 2: VLC Media Player
VLC Media Player is a popular open-source video player with support for many video formats and a few simple editing features. Although not intended for editing, VLC includes a feature to rotate videos, making it a useful utility for individuals searching for how to rotate video in VLC Mac to correct video orientation.
Steps to Rotate a Video in VLC on Mac:
Step 1: Open VLC and then open the video file you want to rotate. To do this, go to Media > Open File and select your video.

Step 2: From the main menu, click on Tools > Effects and Filters.

Step 3: In the Adjustments and Effects popup window, navigate to the Video Effects tab, then click on the Geometry tab.

Step 4: To rotate the video by a fixed angle (90, 180, or 270 degrees), tick the Transform checkbox and select your desired angle from the dropdown menu.

Step 5: (Optional) To flip the video, use the same dropdown menu and select Flip Horizontally or Flip Vertically as needed.
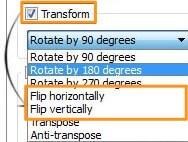
Pros:
- Open-source and free.
- Provides rotation to different angles.
- Offers a lot of other video editing functionalities.
Cons:
- Not very user-friendly interface.
- Does not support previewing the video in real-time.
- Advanced editing functionalities are limited in comparison to specialized video editing software.
3. Method 3: iMovie
iMovie is the video editing application developed by Apple and is freely available on every Mac. iMovie offers an array of tools to edit a video, including the rotate video Mac feature for easy adjustments. It gives better control over editing videos than VLC or QuickTime, so for people searching for how to rotate video in iMovie on Mac, it offers more than just a simple rotation.
Steps to Rotate a Video in iMovie:
Step 1: Open the iMovie app on your Mac and select a clip or photo in the browser or timeline.
Step 2: Click the Cropping button to display the cropping controls.

Step 3: Choose one of the following rotation options:
- To rotate the clip clockwise, click the Rotate Clockwise
- To rotate the clip counterclockwise, click the Rotate Counterclockwise

Step 4: Click the Apply button to confirm the changes.
Step 5: If you want to undo all cropping and rotation adjustments, click the Reset button.
Pros:
- iMovie features an intuitive and user-friendly interface, making it easy to navigate.
- Allows seamless sharing of videos across major social media platforms.
- Offers a variety of editing tools, including transitions, voice-over recording, and color correction.
Cons:
- While easy to use, its basic functionality can be limiting for advanced editing, as it only supports two tracks.
- Although the app provides numerous motion graphics templates, customization options for these templates are minimal.
These tools are suitable for simple rotation purposes. Yet for artists requiring specialized angles, 4K, or pro-editing features, HitPaw Edimakor is by far the best option.
Part 3: HitPaw Edimakor: The Ultimate Tool to Rotate Video on Mac
For professionals wondering how to rotate a video on MacBook and needing more than simple video rotation, HitPaw Edimakor provides the ideal solution. While free software like QuickTime, VLC, and iMovie lack more advanced features, HitPaw Edimakor includes detailed control of rotation angles, 4K exporting, and industry-level video editing. HitPaw Edimakor is one of the quickest and most effective video rotators on Mac, especially for content creators requiring high-quality outputs and versatility.
Key Features of HitPaw Edimakor
Rotate to Any Angle (0°–360°) with Preview
HitPaw Edimakor gives you accurate control of the rotation angle so that you can rotate your video by any angle from 0° to 360°. Real-time preview helps you view the outcome before saving the rotation.
Preserve Quality with 4K Exports
Unlike other free software such as QuickTime or VLC, Edimakor maintains the original quality of the video during rotation. You can export your rotated video in 4K resolution, keeping crystal-clear quality.
Output Multiple Formats
Edimakor has a variety of output formats such as MP4, AVI, MOV, and others, which makes it convenient to use the rotated video on various platforms.
Supports Horizontal and Vertical Flipping
Aside from rotation, Edimakor also provides the option to flip your video horizontally or vertically, giving you even more control over how your video looks.
Advanced Features
- Trim, Filter, or Add Text While Rotating: HitPaw Edimakor provides you with the option to edit your video aside from rotation. You can trim, filter, and add text to your video during rotation.
- Fix Distorted Aspect Ratios Post-Rotation: When a rotation causes distortion, Edimakor can correct the aspect ratio to get the video to display as it should.
- GPU Acceleration for Faster Rendering: For Mac owners who use Apple Silicon (M1/M2), Edimakor has support for GPU acceleration, so rendering and video processing happens more quickly.
Step-by-Step Guide to Rotate Video in HitPaw Edimakor
Step 1: Launch Edimakor on your PC and start a new project. Then, load the video file you want to rotate into the interface.

Step 2: Locate the rotation tools in the side editing toolbar. Choose the desired rotation angle: 90° clockwise, 90° counterclockwise, or 180°.

Step 3: Click to apply to the selected rotation you want for your video. Use Edimakor’s preview tool to check if the video is properly rotated.

Step 4: Once satisfied, export the edited video to your preferred location. You can also share it directly on social media.

Part 4: How to Choose the Solution to Rotate Video on Mac
In order to assist you in choosing the best solution for rotating your videos, here is a comparison table presenting the strengths and weaknesses of each tool.
| Feature | QuickTime Player | VLC Media Player | iMovie | HitPaw Edimakor |
| Rotation Precision | 90° increments | Custom angles | 90° increments | 0°-360° custom angles |
| Video Quality | May degrade quality | May degrade quality | May degrade quality | Preserves quality (4K) |
| Advanced Editing | No | No | Yes | Yes |
| Output Formats | Limited | Limited | Limited | Multiple formats (MP4, AVI, MOV) |
| Ease of Use | Easy | Moderate | Moderate | Very easy |
FAQs
Why Does My Rotated Video on Mac Look Blurry?
A fuzzy rotated video usually occurs when exporting the video and compressing it, or when utilizing an application that does not support maintaining the original resolution. To prevent this, make sure you utilize high-quality software such as HitPaw Edimakor, which does not compromise on the original quality.
What Is the Difference Between Rotating a Mac Video with QuickTime and Edimakor?
QuickTime is a simple tool for fast rotations but not precise and lacks sophisticated editing options. Edimakor provides custom angles, real-time previews, and sophisticated editing options and is thus a much better option for professional applications.
Conclusion
Rotating a video on Mac is possible with several rotate video Mac tools that offer varying levels of control and quality. QuickTime, VLC, and iMovie are ideal for simple tasks, but for creators who want precise control, 4K exports, and professional features, HitPaw Edimakor stands out. Whether you want to rotate a video for social media, correct a mobile recording, or do professional editing, Edimakor offers the most effective, high-quality approach.
You may also like to check out:
- Download: iOS 18.4 RC And iPadOS 18.4 RC Released
- Jailbreak iOS 18.3.2 Status Update
- iOS 18 Hidden Features For iPhone And iPad [100+ List]
- Download: iOS 18.3.2 IPSW Links, OTA Update For iPhone, iPadOS 18.3.2 For iPad Out Now
- How To Fix Bad iOS 18 Battery Life Drain On iPhone
- Fix iOS 18 WiFi: Keeps Dropping, Not Working, Disconnecting Or Slow? Here’s What To Do
You can follow us on X, or Instagram, subscribe to our YouTube channel and even like our Facebook page to keep yourself updated on all the latest from Microsoft, Google, Apple, and the Web.

