Here’s a guide on how to easily reopen recently closed tabs in Safari web browser on a Mac.
Safari for Mac is definitely going to be one of the most used apps for those who allow Apple to handle their desktop and notebook computing needs. Sure, there’s definitely going to be a number of users who instantly install something like Chrome to negate the need to use Safari, but overall, it’s likely that the majority of users stay with the native solution. If you are Safari for Mac user, then we’re going to show you a neat little trick that lets you reopen previously closed tabs in Safari with relative ease.
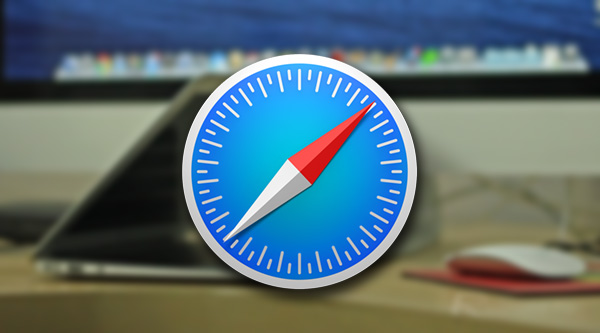
Method One:
Step 1: First and foremost, you’re going to need to have Safari launched on the Mac to be able to call up a recently closed tab. If you’re wanting to reopen a closed tab, then the chances are that Safari is already open and ready to be interacted with, but in case it’s not, simply launch it from Dock or /Applications folder.
Step 2: In the Mac’s menu bar for Safari, click on History.
Step 3: From the list of options with the History menu item, slide the mouse down to select Recently Closed. Hovering over this menu item will produce a new contextual menu that shows all of the recently closed Safari tabs.
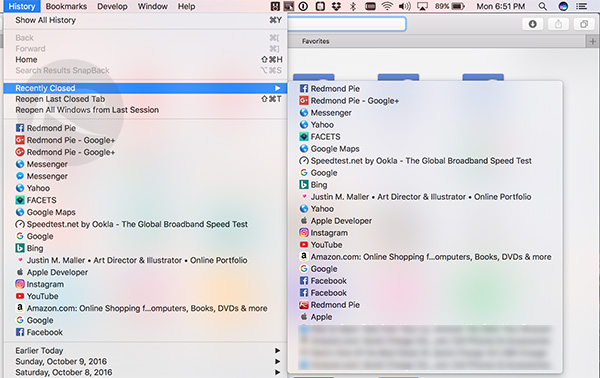
Step 4: From the new menu, select the item that you wish to reopen and click on it. Voila, you now have the recently closed tab front and center.
Method Two:
Step 1: The second method is a lot simpler, and involves making use of quick actions on icons within Safari. Launch Safari on Mac in the first instance.
Step 2: To the right hand side of any open tab in Safari there is a Plus(+) icon. Generally speaking, clicking on this will open up a new Safari tab window. However, if you actually right-click on the Plus(+) icon, a new menu appears that shows all of the recently closed tabs.

Step 3: Select one of the recently closed options to launch it.
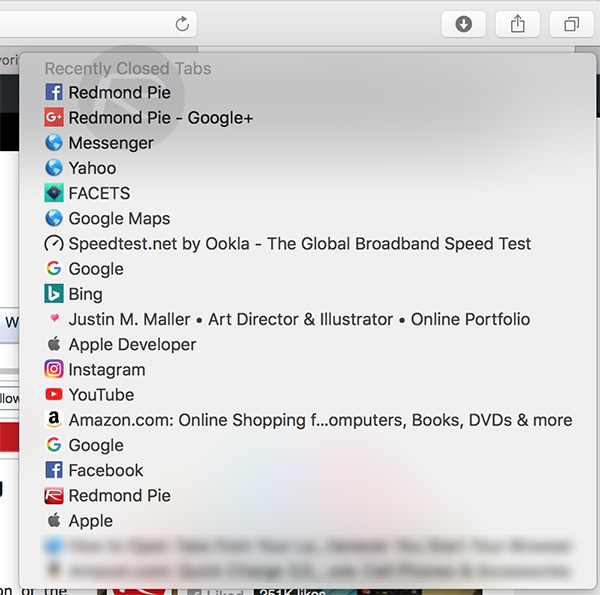
And there you have it readers. Two different methods to find and launch previously closed Safari tabs, both of which will appeal to different types of users. Those who prefer to navigate the intricacies of Safari, and therefore get a better understanding of how the system works, will want to take the longer more in-depth route. Those who just want a quick outcome will definitely look to opt for method two. The end result is the same.
You may also like to check out:
You can follow us on Twitter, add us to your circle on Google+ or like our Facebook page to keep yourself updated on all the latest from Microsoft, Google, Apple and the Web.

