Here’s a trick that allows you to remove or hide app icon labels from the iOS 10 Dock and Home screen without jailbreak to achieve a more minimalistic look on an iPhone or iPad.
The ability to customize the look and feel of an iOS device in order to make it unique to the owner’s personal tastes is overwhelmingly one of the major reasons why iPhone and iPad owners get involved in the world of jailbreaking. Rather than having to play by Apple’s strict, and somewhat dictatorial rules, device owners cross into the sometimes murky waters of jailbreaking in order to restore some freedom to the iOS experience. But what if some of those customizations were possible without actually having to be on a jailbreak compatible firmware and having to liberate the device?
![]()
Here we are going to show you one such customization, complete with step by step instructions on how you can achieve a minimalist look and feel that involves removing all app names and labels from icons in the Dock, and eventually from Home screen without actually having to be jailbroken. As is usually the case with such tricks, we are going to be making use of a glitch in iOS 10.0.x-10.2.
Step 1: This may seem a little strange, but in order to take advantage of this glitch in iOS, you will need to swipe up from the bottom of the screen to invoke Control Center. Make sure that you keep swiping upward and hold your finger down to take the Control Center interface beyond its usual boundaries, meaning that you should see the Dock icons with a faded overlay on top of them.
Here’s what you should see.
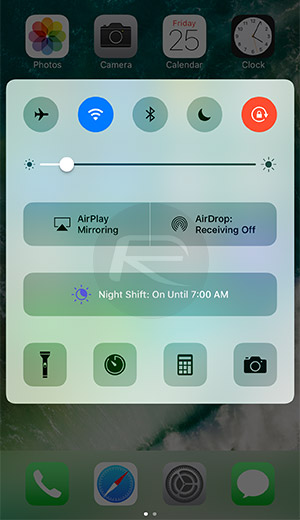
Step 2: When Control Center is active in this manner, there are now three things you can actually try. These methods are a little hit and miss and the glitch only sometimes gets activated. First of all, when Control Center is being held in place, try a single click on the device’s Home button. Exit out and see if the labels have disappeared.
Step 3: If that single click doesn’t work, once again invoke Control Center as previously described and double tap on the Home button. This will of course invoke the multitasking interface, but it should also show success where the previous attempt failed. Tip: try letting go of the Control Center as soon as you hit or double tap the Home button.
![]()
Step 4: Now, if you actually want to keep these icon labels hidden when the device is locked and unlocked, then there’s a little bit of additional work to do. First of all, you need to ensure that you have no more than two Home screen pages with app icons on.
Step 5: Next, head into Settings > General > Accessibility > Increase Contrast and make sure that Reduce Transparency and Darken Colors are both turned to the On position.
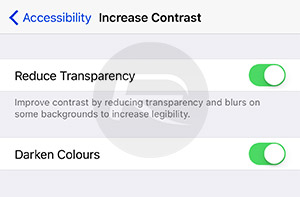
Step 6: While in the Accessibility settings, make sure that you also turn on Reduce Motion.

Step 7: Now, it’s a simple case of once again going through the process as outlined above to invoke the glitch. This time around, you will find that the labels disappear, and stay hidden when the device is locked and unlocked.
![]()
You can, as shown above, move label-less icons out of the Dock and onto the Home screen, and their labels will remain hidden. You can use this to remove labels from any number of icons on your Home screen. The trick works with folder labels as well, though it doesn’t seem to work for icons within folders.
(Thanks Miguel Alvarado for sending this in!)
You might also like to check out:
- iOS 10 Storage Full? Free Up GBs Of Space With This Trick Without Jailbreak
- Jailbreak iOS 10 / 10.1.1 / 10.0.2 / 10.2 For iPhone, iPad, iPod touch [Latest Status Update]
- Download iOS 10, 10.1.1, 10.2, 10.0.2 Links & Install On iPhone 7, 6s, 6, Plus, SE, 5s, 5c, 5, iPad, iPod [Tutorial]
You can follow us on Twitter, add us to your circle on Google+ or like our Facebook page to keep yourself updated on all the latest from Microsoft, Google, Apple and the Web.

