How to enable Picture-in-Picture (PiP) in macOS Sierra for YouTube and other videos. Here are the details.
Now that macOS Sierra is here and available via the Mac App Store as a free-of-charge download, it means that MacBook and iMac owners can start taking advantage of the multiple new features within the platform. One such feature, which has been borrowed from iOS (iPad in particular), is the excellent Picture-in-Picture mode that allows videos to be played over the top of all other apps and content in a resizable window.
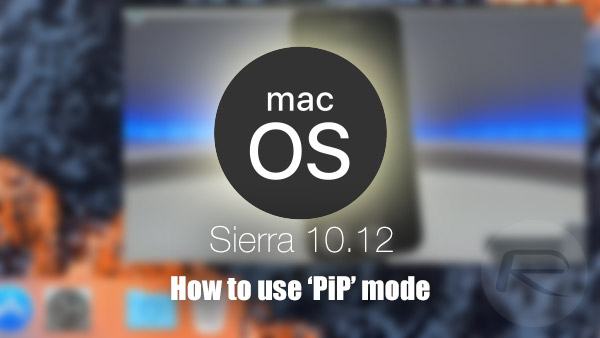
There’ll be plenty of features to get up and running with in macOS Sierra version 10.12, and plenty that you can find yourself to interact with, but here we’re going to take a quick glance at how Picture-in-Picture works through YouTube and other websites. It’s important to note that this feature in macOS Sierra is only available in Safari browser. It doesn’t work with third-party browsers, at least not for now.
So without further ado, here’s how you access one of the best macOS Sierra feature to have adorned the MacBook and iMac machines in quite some time.
Picture-in-Picture for YouTube videos:
Step 1: In the first instance, we’re going to need to have a video playing that we can use to take advantage of the new Picture-in-Picture mode within macOS Sierra. Launch Safari on the installed Mac, head over to the YouTube website, and find a video to start playing.
Step 2: Now, you’re going to need to perform a right-click action on the video itself. This will produce a new contextual menu that is provided by YouTube itself, not macOS Sierra. If you’re an avid YouTube fan, then you’ll probably already be familiar with this menu, but you’ll also notice that it doesn’t contain any option for Picture-in-Picture. This is probably because the YouTube player currently doesn’t support this PiP feature of macOS Sierra.
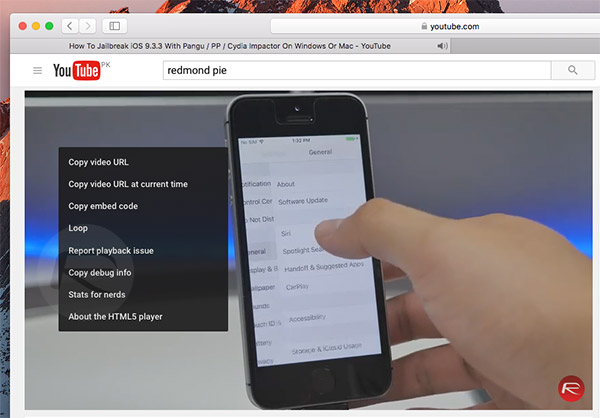
Step 3: Leave the YouTube contextual menu open front and center, and once again right-click somewhere else on the video. This will produce a secondary contextual menu, but this time it will be produced by macOS Sierra with system-specific options.
Step 4: Select the Enter Picture-in-Picture option from that second menu.
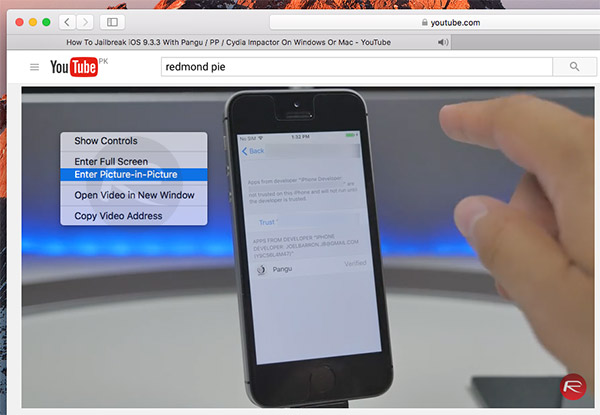
And there you have it, without further ado, the video that was previously playing in the frame via YouTube will go blank, and will instead be replaced by a floating video that you can move around the screen and resize at will. You will also be able to play/pause, close or re-dock the floating PiP window back into main browser window.
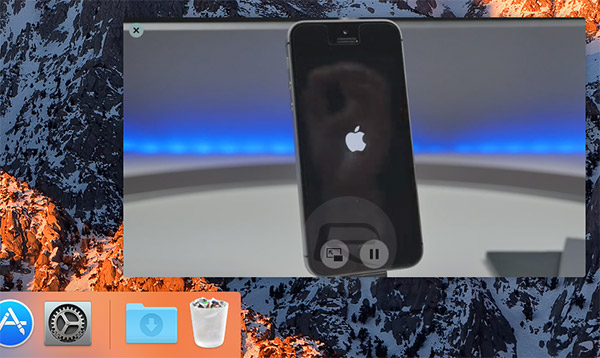
For most unsupported sites like YouTube, this trick should do the job.
Picture-in-Picture for other videos:
Thankfully, performing this task on videos hosted on sites whose players support this feature, such as Apple’s own site for example, is a lot easier and straight forward.
When for example playing a video on Apple.com, simply look for the familiar-looking Picture-in-Picture icon in the bottom toolbar of the video player (see screenshot below). Clicking this icon will instantly take the video from its frame and place it into a floating video.
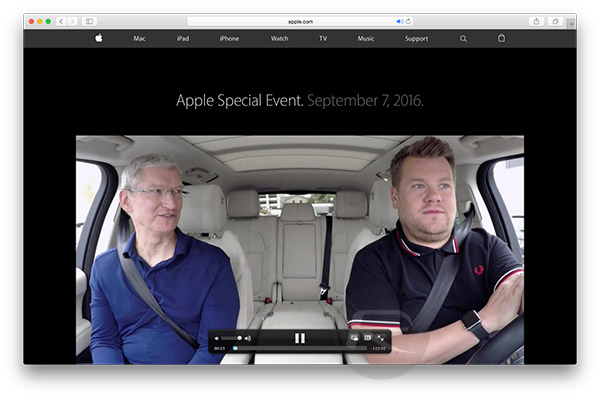
You may also like to check out:
- How To Clean Install macOS Sierra 10.12 On Mac [Tutorial]
- Download macOS Sierra 10.12 Final Version For Your Mac
- Make macOS Sierra 10.12 Bootable USB Flash Drive Installer, Here’s How [Tutorial]
You can follow us on Twitter, add us to your circle on Google+ or like our Facebook page to keep yourself updated on all the latest from Microsoft, Google, Apple and the Web.

