With Apple’s success in the smartphone and tablet arenas, it is easy to sometimes forget where Apple made its name. Desktop computers, and later ultra stylish notebook machines have been Apple’s meat and drink since the company was founded way back when in that famous garage. Since then the Mac has been born, and the world of iOS has come to fruition thanks to the ever popular iPad and iPhone devices.
Of late, Apple has been on a bender, trying to bring its two product lines together in some kind of harmony that, it hopes, will carry the personal computer through into a new paradigm. Apple wants to make the humbler computer into something that looks and feels much more like the iOS devices we use day in, day out.
To that end, the latest version of OS X – they’ve done away with the ‘Mac’ prefix these days – sees itself borrow heavily from iOS. Version 10.8, Mountain Lion, is the new cat on the block, and it means business.
This review will run through a selection of what is new and, we consider at least, interesting in the world of OS X 10.8, Mountain Lion. In a nutshell, if you’re a seasoned Mac user then you’ll be right at home. That said, you’re in for one or two surprises if you haven’t been following along with the developer previews and the leaks that have accompanied them.
Let’s take a look.

Installation
If you’ve installed an app via the Mac App Store, then you’ll be right at home installing Mountain Lion. Kicking the install off is as simple as finding it in the App Store and downloading it in the same way as any other app. Where things change, though, is when that download completes.
Once the full 4.3GB file has downloaded – there is no other way to get your hands on Mountain Lion barring buying a whole new Mac and it being pre-installed – the install process immediately kicks into gear. You’ll tell the app where to install your new operating system and bid it farewell. That’s your input done now until the installation is complete and you’re all rebooted, ready to get to work.
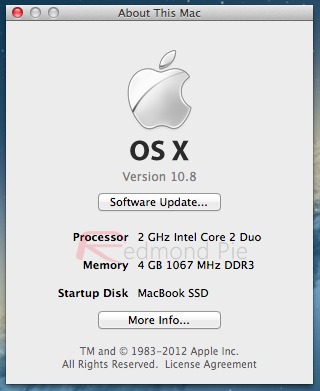
Installing Mountain Lion on our rather aged 2008 MacBook with 4GB of memory and a 2.1Ghz dual core CPU took around 30 minutes. There’s an SSD in this machine, though, so that may have improved that time compared to what would be expected using an old spindle drive. Regardless, installation is relatively snappy no matter how you slice it.
Once the required restart is taken care of, you’re off to the races. Entering your iCloud details is a required step here, if they are not already present, as iCloud is now very much tied into how Apple wants us to use our Macs. We did tell you iOS was seeping into OS X, didn’t we?
First thing first
Probably the first thing to hit you when you fist use 10.8 Mountain Lion is the fact that it looks just like the version of OS X you were using before. Initially, there’s not a lot to see except for a new wallpaper that follows Apple’s space theme and a sexy looking shade to the Dock. But that’s about it.
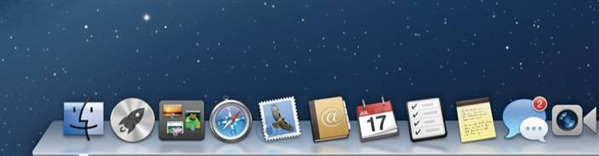
The fun really begins when you start to really use Mountain Lion. The first thing you’ll notice that is different is probably the new iOS-like Notification Center.
Notification Center
Notification Center is, arguably, one of the biggest new features of Mountain Lion. At least as far as first impressions are concerned.
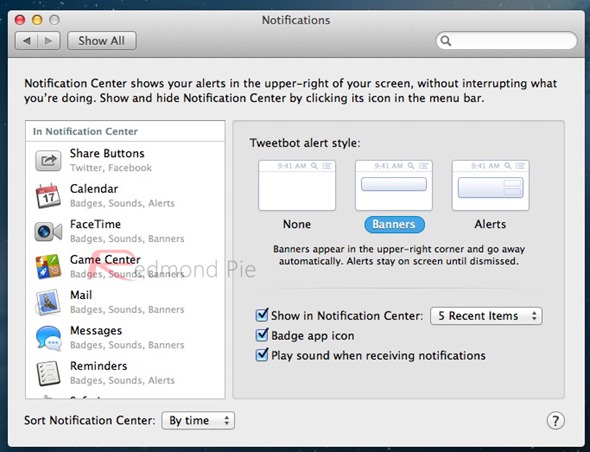
If you’ve used an iPhone, iPad or iPod touch of late then you’ll instantly feel comfortable with Notification Center on the Mac. Activated by either clicking the new Notification Center icon beside the old Spotlight button or by sliding two fingers into the trackpad from the right-hand edge, Notification Center in Mountain Lion even sports the same linen affect as its iOS brethren. The button styles are the same, and the way individual notifications can be hidden is identical to iOS. Even the settings menu for handling what notifications are pushed to the Notification Center has a distinct iOS feel to it, and this is where you can reorder notifications as well as change how they are initially displayed, too.
It really is Notification Center as we know it.
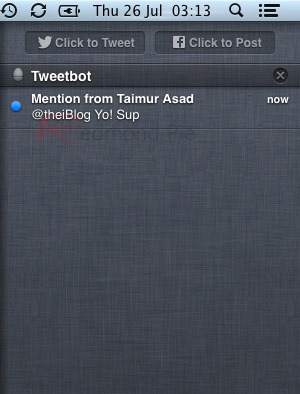
Two buttons sit above notifications, or at least one does and the other will later this year. Right now, there is a handy dandy button that, when pressed, allows the easy composition of new tweets, which are then pushed off to Twitter’s service without the need to ever open an app. Notifications are received for Twitter too, again with no app required, and clicking one such notification sends users out to Twitter.com. It’s not ideal, but it works.
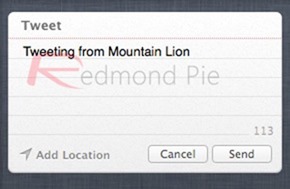
A similar situation will be available for users of Facebook once Apple does whatever it has to do to make that a feature. Until then, it’s the website for you, Facebook user!
The best way to describe Notification Center in Mountain Lion really is to call it the same Notification Center that lives in iOS, except this one can be used with a mouse or trackpad. And it’s on your Mac.
Messages
Another feature that found its way over to the Mac from iOS is Messages. Replacing iChat on the Mac side, Messages is Apple’s way of getting the popular iMessage onto the desktop, strengthening its position as the perfect replacement for expensive SMS bundles while striking another nail into the coffin of RIM’s BlackBerry Messenger.
The whys and wherefores of iMessage are well documented. Think instant messaging of any nature and you’ve pretty much got the gist of the idea. Until now though, iMessage had been an iOS-only affair, but with the addition of a Mac client, Apple has turned iMessage into something more than an SMS replacement. iMessage now competes with the likes of Gtalk and AIM, though the Messages app does allow users to sign into both the aforementioned systems should that be a requirement.
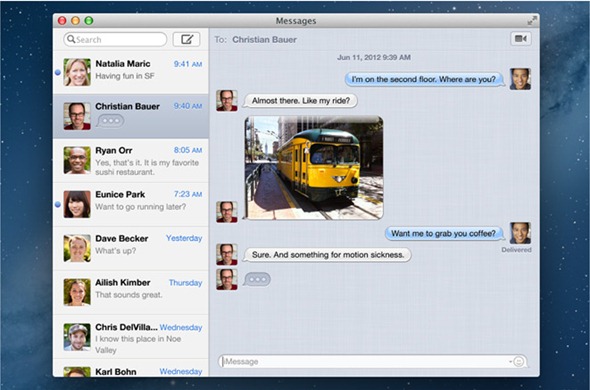
Messages obviously ties straight into Notification Center, just as you would expect, and the app itself once again feels very much like its iOS counterpart. It works as expected, though the iMessage service itself is still not as strong as it could be. We’ve had messages fail to be marked as read across multiple devices, and messages simply not appear on iPhones after being delivered to a Mac and vice versa. We’re going to give Apple the benefit of the doubt, at least for a short while, but for iMessage to work as intended, Apple needs to get such syncing issues sorted ASAP.
Other iOS-alikes
Messages and Notification Center are not the only iOS apps and features to make the jump to the Mac. We’ve now got fully sync-enabled versions of the Reminders app, along with Notes, Calendar(s) and Contacts that tie straight into iCloud. As we’ve said before, iCloud is very much at the heart of what Mountain Lion is, and Apple clearly expects users to have at least an iPhone or an iPad in the family with which to sync data. With Mountain Lion and iCloud, Apple has sought to make the whole thing as seamless as possible.
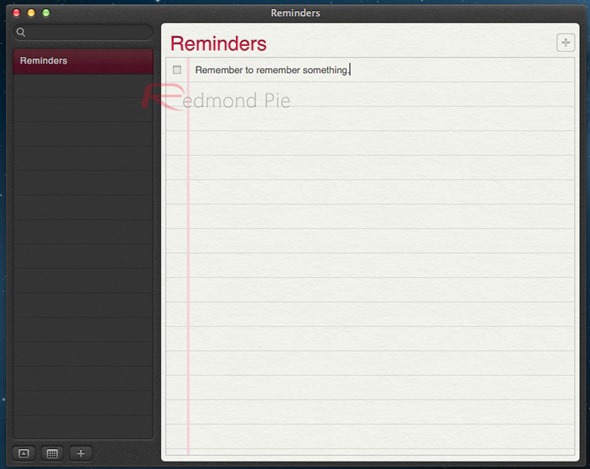
Reminders, Calendar, Notes, Contacts and to some extend Mail all fall into the same trap, unfortunately, and that is to try and appear as their real-world counterparts. The Calendar app, for example, has a user interface that resembles a real calendar. The Reminders app is perhaps the least offending of the collection, with Notes being one of the worst, especially when in full-screen mode. It may not offend you, and it doesn’t bother us all that much because we don’t use the apps, but it really grates on some people. If you’re someone who appreciates good looking apps, then these will probably fall outside that category for you.
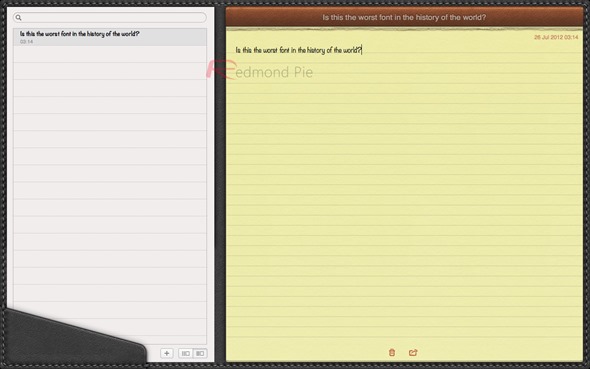
Oh, and there’s Game Center now with support for for cross platform gaming between Macs and iOS devices. Can you tell we don’t find that particularly exciting?
iCloud
As we have said plenty of times before, iCloud is where Mountain Lion means business. Apart from simply offering Apple a way to keep users’ data in sync across multiple devices, meaning contacts, notes and more are always synchronized across different platforms, iCloud is now becoming the main way of saving documents.
Take TextEdit as an example. Firing up everyone’s favorite text editor right now results in a box which offers users the option of creating a new document, or opening an existing one. Nothing new there, you may say. But you’d be wrong.
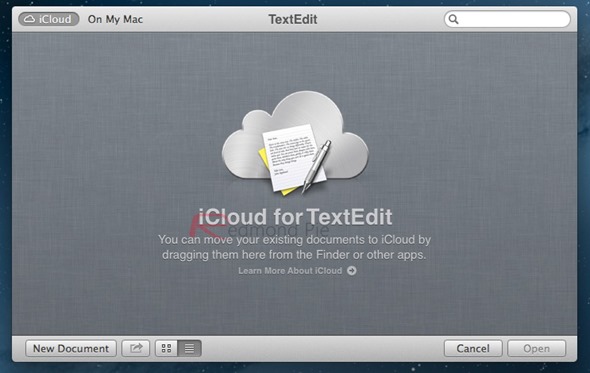
See, the default locations for files these days is iCloud. TextEdit is immediately looking at your iCloud account to see if there are any files there, ready to be opened. If you create a new document, it’s saved to iCloud. While there is the option to override all this and go back to the good old file tree that we all know and love, iCloud is where most people will end up saving their documents, whether they know they have done it, or not.
This obviously means that documents using Apple’s very own iWork (Pages, Keynote, Numbers) suite will always be accessible across that range of devices we keep referencing using what Apple is calling “Documents in the Cloud”. Save a document on the desktop and edit it on your iPad. Read it later on an iPhone and finish it up on a MacBook Pro – with Retina display, of course!
Apple is intent on killing off the file and folder metaphor that we have all grown to love since PCs really became something anyone could own. With iCloud and Mountain Lion, the engineers in Cupertino now have their best chance yet of doing just that. Whether they are right to do so is something of a religious question, and the answer you get will no doubt depend very much on whether the person you are asking has been using computers for as long as we have. Perhaps neither way is best, but regardless, Apple is certainly behind the iCloud way of doing things, which means we will have to be, too.
The Sharing Button
By no means as important as the iCloud integration, the new sharing feature built into Mountain Lion will possibly be one of the most used.
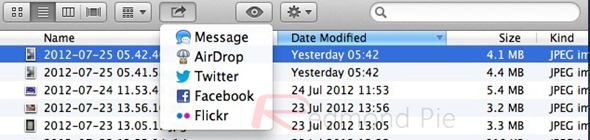
Simply, the sharing button crops up across the OS, be it in the Finder or Safari for example, and allows the quick sharing of content. In the Finder, users can share photos straight to Twitter, or in Safari they can share links or articles with friends. The sharing options currently include the likes of Twitter and Flickr, and we would love to see services like Dropbox and Google+ put in an appearance here. Whether either will happen, we are not so sure, but the fact a button exists solely for sharing content is something that gives us a little more hope than we had before Mountain Lion came along. Keep your fingers crossed, folks!
Power Nap
Sometimes some of the best features are things that people don’t even realize are happening. Power Nap may well fall squarely into that category.
As the name suggests, this feature is all about when your Mac is asleep. While not a feature that can be taken advantage of by all Macs, Power Nap allows Mountain Lion to perform some tasks even when the machine is technically asleep. Receiving emails, sending data across the network and even performing Time Machine backups are all things that can be done whilst Power Nap is enabled. Messages, also, can be received while the Mac is asleep, something that could go a long way toward making iMessage something that replaces other electronic forms of communication.
Gatekeeper
Apple is taking security very seriously with Mountain Lion. Acutely aware that apps can be installed outside its Mac App Store, Apple is now seeking to take control of apps that have been downloaded from the web or, indeed, installed via any means other than the App Store.
What Gatekeeper does is provide buffer between Mountain Lion and anything that could potentially damage it. By default, for example, Gatekeeper will not allow any app to be installed that does not come from the Mac App Store. Download an app from a web site, for example, and you’ll be greeted by a security alert when you try and install it.
Obviously, all this can be controlled by the user. Want Gatekeeper to let everything through, just as before? No problem, you can turn it off, though we suspect when you do an alarm sounds in an underground bunker in Cupertino.
Safari
In an attempt to drag users kicking and screaming away from Chrome and Firefox, Apple has given Safari a lick of paint. Gone is the search box, replaced with an all-in-one address bar and search box combo. It’s what Chrome has had for a while, but it’s nice to see Apple can learn a few old tricks every now and then.
Safari also now lets you sync your tabs across your Macs and iOS devices using iCloud Tabs. What this means is that you can now pick up browsing wherever you left off on one device to the other.
A new tab view feature gives heavy tab users a way of thumbing through their open tabs using a trackpad. Swiping left and right flicks through previews of open tabs, with users able to choose which to open based on the preview given to them. It’s an interesting touch, and one that adds a little Apple polish to proceedings.
Not that it matters, really, because the kind of people who would take advantage of such a feature are probably already too ensconced in Chrome to care. Still, progress is progress.
Voice Dictation
Siri was, and still is, Apple’s big claim to fame with the iPhone 4S. Even taking out the whole personal assistant thing, the iOS dictation engine is an impressive one. Seeing as Mountain Lion is all about the iOS, it’s no surprise to see similar technology find its way to the Mac
Now, whenever there is a text cursor, users of Mountain Lion can double press the Function key on their Mac’s keyboard and begin dictating, just as they can on the iPhone. In our testing the voice dictation in Mountain Lion works, and works well. Would we upgrade to Mountain Lion just for dictation? Probably not, but the new tech does somewhat negate the need for bespoke software, depending in your use.
As always, for most, dictation is a nice to have rather than a necessity. Mountain Lion doesn’t elevate that status.
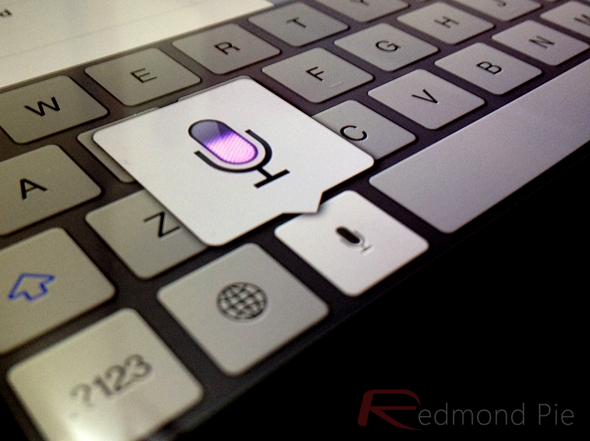
The Rest
There are plenty of other bells and whistles littered throughout Mountain Lion. AirPlay Mirroring, for example, lets users mirror their Mac’s screen through an Apple TV and onto a big screen. It’s another feature that is not available on all Macs that support Mountain Lion, though, so check your machine is supported to avoid disappointment.
Speed-wise, Mountain Lion does not disappoint. In our unscientific tests Mountain Lion proves to be just as fast, if not faster than any of the big cats that came before it. This is on a machine that has had various Developer Previews installed below the final release, and even they were on top of plenty of Lion updates, too. The machine is well due a rebuild, but it’s still handling its affairs surprisingly well post Mountain Lion. We can only assume the thing screams on a new, top of the range Retina display MacBook Pro.
Without spending another few thousand words flicking through every little new feature and altered dialogue box, all that really needs to be said is this; OS X 10.8 Mountain Lion is possibly the best release of OS X to date. Add in the fact that the thing costs just $19.99 and it really is a no-brainer. Assuming you don’t have any mission critical hardware or software that is not supported by Mountain Lion, and your Mac is capable of running it, we suggest you buy a few less coffees this month and spend the money on Mountain Lion instead.

Or you could enter to win a free copy, instead!
For discussion on this topic: Check out the threads on Facebook or Google+.
You may also like to check out:
- How To Install OS X Mountain Lion v10.8 On Your Mac
- 8 Reasons Why You Should Upgrade To OS X Mountain Lion Today
You can follow us on Twitter, add us to your circle on Google+ or like our Facebook page to keep yourself updated on all the latest from Microsoft, Google, Apple and the web.

