Here’s how you can prevent sideloaded apps which are installed independently of the official iOS App Store from being revoked by Apple using Nesstool. The installation of this simple tool, like AntiRevoke, can instantly take away hours of frustration when a seven-day certification expires, or when Apple decides to revoke a full developer or enterprise certificate for your favorite ++ sideloaded app.
Without any further ado, let’s dive right in and take a look at the installation process.
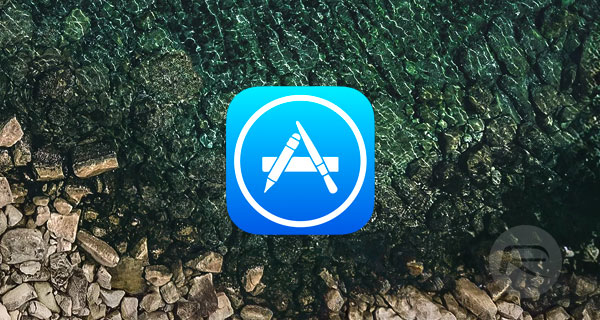
Step 1: As mentioned, the tool that we need to get installed on the device to ensure that we don’t fall victim to the seven-day rule is called Nesstool. This is offered to users via the TutuApp installer, so you will need to have that on your device to proceed. This walkthrough isn’t intended to be about TutuApp, but you can find a guide on how to install that here: Download TuTuApp Helper iOS 11 IPA [No Jailbreak Required].
Step 2: Once installed, launch TuTuApp and tap on the search bar at the top of the interface to search for the name of the app which you want to install, which in this instance is Nesstool. You can also wait for the featured banner to cycle through as the package is also listed there.
Step 3: Select the Nesstool app to be taken into its individual product page. This is where you can find out more information about the tool, including screenshots of the interface and exactly what the app is meant for. Familiarize yourself with the app and then tap on the Start option at the bottom to invoke the download.
Step 4: The iOS system will throw up a user-facing alert which essentially requests permission to install the app. Tap on Install and then Install again when the second alert is displayed. Nesstool will now be installed onto the device, but, when tapped to launch it will provide the Untrusted Developer alert meaning that it can’t actually be used just yet.
Step 5: Launch Settings on the device and navigate to General > Profile(s) & Device Management. Locate the profile associated with the Nesstool installation and tap Trust to put this into the iOS trusted list.
Step 6: Now, you can exit Settings and launch the Nesstool app. You can then tap on the button which starts protecting the device. This will create another alert informing that the app wants permission to create a VPN configuration on the device. Select to Allow.
Step 7: This will invoke the Settings app with a prompt to verify via Touch ID or Passcode, so do that when asked to.
And that is all that she wrote. Nesstool now has all of the necessary permissions to go about its business in the background and block the verification of the certificate from Apple. The sideloaded apps should now continue to work with no expiration after seven days, or Apple’s revoking of enterprise certificates, whatsoever.
You may also like to check out:
- Download MovieHD IPA On iOS 11 [No Jailbreak Required]
- iOS 11.0.2 Release Notes, Changelog And Other Changes For iPhone And iPad
- Download iOS 11.0.2 IPSW Links For Your iPhone, iPad, iPod touch
- How To Downgrade iOS 11.0.2 / 11 To iOS 10.3.3 / iOS 10 [Tutorial]
- Download iOS 11, 11.0.2, 11.1 Links & Install On iPhone 8, 7 Plus, 6s, 6, SE, 5s, iPad, iPod [Tutorial]
- Jailbreak iOS 11 / 11.0.2 / 11.0.1 On iPhone And iPad [Status Update]
You can follow us on Twitter, add us to your circle on Google+ or like our Facebook page to keep yourself updated on all the latest from Microsoft, Google, Apple and the Web.
