Here’s a step by step tutorial on how to make macOS High Sierra 10.13 bootable USB flash drive installer for a clean install on your Mac.
It’s time. The latest version of Apple’s desktop operating system – called macOS High Sierra – is here, well almost. Here in this guide, we are going to walk you through all the steps that are required for creating a bootable USB flash drive using the installation file of final version of macOS High Sierra downloaded from the Mac App Store.
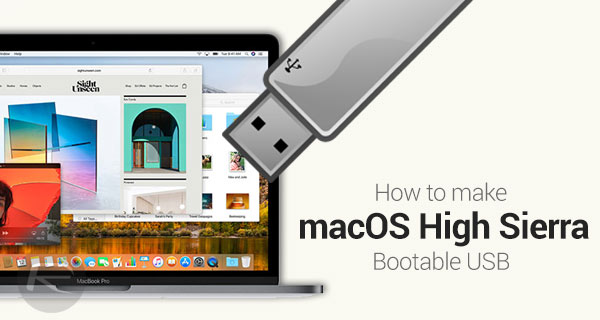
It goes without saying that this helps in a clean installation of macOS High Sierra on your Mac, so your existing OS X/macOS version will be completely removed in the process. Before we proceed with the installation, there are some requirements that must be met.
- A compatible version of Mac running any version of OS X/macOS. You can find compatibility for High Sierra here: macOS 10.13 High Sierra Compatibility: Full List Of Macs Compatible With Apple’s Latest Desktop OS.
- A USB flash drive with a recommended minimum capacity of 16GB. The drive in question will be entirely formatted as part of the process, so if there’s any important data on it that needs to be kept, make sure it’s removed prior to beginning the process.
- Access to the Mac App Store.
- Approximately 15-20 minutes of your time, and of course, the ability to exercise some patience as the process completes.
Now that we have that covered, let’s proceed with the actual installation.
Step 1: To begin, download macOS High Sierra 10.13 installer app from the Mac App Store. The app will be titled, “Install macOS High Sierra”.
Step 2: Connect the aforementioned USB flash drive to your Mac, and then launch the Disk Utility app to format the connected flash drive. Once the app opens, make sure that it is selected in the left section, and hit the Erase button up top.

Step 3: Here, set the name for the flash drive; we’re going with Untitled. You can actually call the drive anything that you want, but when we jump into Terminal to give commands, you’ll need to make sure that you change the part with the name in to whatever you have chosen to call the drive. Make sure that you select the format as OS X Extended (Journaled) or Mac OS Extended (Journaled) – depending on which version of OS X/macOS you are doing this from – and the scheme as GUID Partition Map. Once that is done, hit the Erase button to continue.
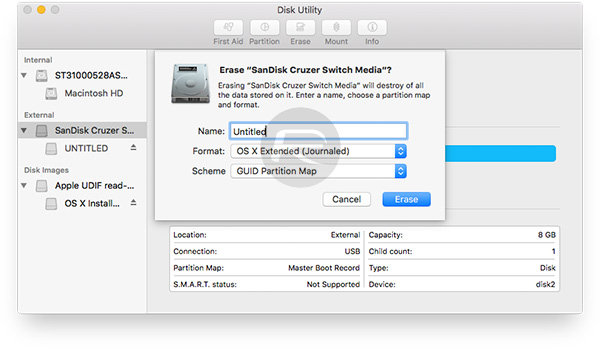
Step 4: Once the flash drive has been successfully erased, launch the Terminal app. You can find this in your /Applications/Utilities folder, or can use Spotlight search to find and lunch it.
Step 5: We’re now going to give the Terminal the necessary commands, with the necessary administrator privileges to create the install media on the USB flash drive. Enter the following command into Terminal and hit Enter:
sudo /Applications/Install\ macOS\ High\ Sierra.app/Contents/Resources/createinstallmedia –volume /Volumes/Untitled –applicationpath /Applications/Install\ macOS\ High\ Sierra.app –nointeraction &&say Boot drive created
Make sure that the syntax entered is exactly correct. Any error or simple typo will result in a failure. It’s also worth noting that one of the simplest and most common mistakes is the missing double dashes, as can be seen in the screenshot below:

Step 6: When prompted, enter the administrator password for the Mac. This is required because we’ve used the “sudo” command to run with additional privileges. Hit Enter.
The Terminal display will start to print out various commands as it keeps you abreast of the process and how far through it is. The full process can take 15-20 minutes depending on your Mac model. When completed, Terminal will display “Done” at the bottom, meaning that the bootable drive has been created successfully.
Now simply quit the Terminal app and then eject your drive. You can now clean install macOS High Sierra on your Mac by following our guide here: How To Clean Install macOS High Sierra 10.13 On Mac [Tutorial].
You can follow us on Twitter, add us to your circle on Google+ or like our Facebook page to keep yourself updated on all the latest from Microsoft, Google, Apple and the Web.

