In addition to revealing iOS 10 during this year’s Worldwide Developer Conference, Apple also lifted the lid on the next-generation of its desktop platform; macOS Sierra. Of course, like iOS 10, macOS Sierra was instantly seeded to developers for testing and feedback. Now as promised with a number of weeks down the line, Apple has officially made macOS Sierra available to individuals registered for testing via Apple’s Public Beta Software Program. We’re going to tell you how you can get involved and grab the latest macOS Sierra beta right now on your Mac the right way.
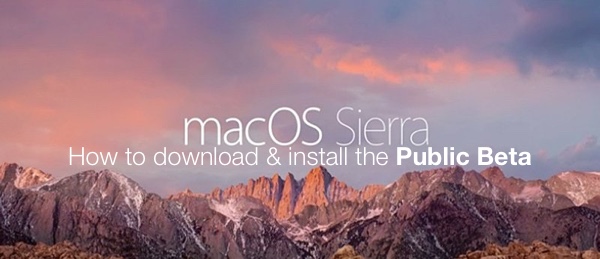
Before going ahead with the steps on how to install the Sierra public beta, it’s important to note that macOS Sierra is currently in development stages due to which it can contain bugs that can potentially harm data on your Mac. We recommend installing macOS Sierra only a test machine, or a secondary partition, details on which can be found here: Install And Dual-Boot macOS Sierra With OS X El Capitan On Separate Partition [Tutorial].
It’s also important to back up all of your data to an external hard drive before going ahead with installing this pre-release beta of macOS Sierra. You can find list of Macs compatible with Sierra here: List Of macOS Sierra 10.12 Compatible Macs. All done? Let us proceed!
Step 1: Navigate your browser to beta.apple.com to load the Apple Beta Software Program website.
Step 2: If you are already enrolled in the program, then simply select Sign In and enter your Apple credentials to complete the logging in process. If you haven’t previously enrolled yourself, then click on Sign up.
Step 3: After you have logged in, or signed up depending on which you have to do, you’ll be presented with Apple’s Beta Software Program Agreement. Click on Accept to proceed.
Step 4: Now that you’ve accepted the Beta Software Program Agreement, you’ll need to enroll your Mac into the program. Select the Enroll Your Devices at the top of the Apple Beta Software Program website.
Step 5: With macOS tab selected, scroll down the page and click on the Redeem Code button, which will automatically launch the Mac App Store.
Step 6: In the Mac App Store, you will be greeted with You’ve successfully redeemed your code message.
Step 7: The macOS Sierra Public Beta installer will now start to download on your machine. As with any other Mac App Store download, you can check its progress through Launchpad, or by looking directly in the Mac App Store UI for how much has been downloaded.
Step 8: And voila, there you have it. Once the macOS Sierra Public Beta Installer has finished downloading, it’s a case of executing that file and installing macOS Sierra onto your machine as you would with any other version of Apple’s desktop platform.
Going forward, anytime Apple releases a new publicly available beta of macOS Sierra, it will be downloadable as an over-the-air update through the Update mechanism of the Mac App Store. That process prevents users from having to manually download installation files and running through the laborious process of executing that install. Enjoy everything that Sierra has to bring, and remember, if you’re going to be part of the Public Beta Program, then make sure you submit any issues or bugs directly to Apple to be fixed.
Happy testing!
You may also like to check out:
- Make OS X El Capitan Bootable USB Flash Drive, Here’s How [Tutorial]
- iOS 10 Public Beta: How To Download And Install The Right Way
- Download iOS 10 Beta 2 & Install On iPhone 6s, 6, Plus, SE, 5s, 5c, 5, iPad, iPod [Tutorial]
You can follow us on Twitter, add us to your circle on Google+ or like our Facebook page to keep yourself updated on all the latest from Microsoft, Google, Apple and the Web.
