Is Kodi Web Interface not working for you? Here’s how to enable it the right way on your Kodi-based box.
If you have a Kodi installation in place, potentially on something like an Android box or a macOS or Windows-powered PC, have you ever wondered about the potential of controlling that installation and performing specific actions remotely via a browser? Well, by enabling the Kodi Web Interface, you can.
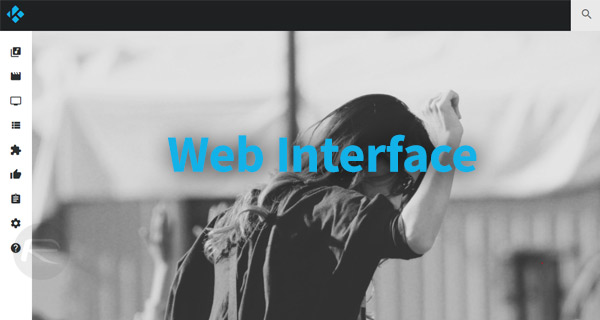
The extremely powerful Kodi media player software has managed to exponentially rise in popularity in recent times. That rise in popularity has meant that more and more individuals have been installing it on various platforms on a more frequent basis and actually starting to look into what’s possible with Kodi and how to use it on an advanced basis. Part of that includes being able to control specific functionality, such as playback of movies and music, through a remote web interface on a desktop or laptop. Thankfully, you’ll be glad to know that it’s actually relatively simple to do that. Here’s how.
Allow Remote Control of the Kodi System
Step 1: Fire up the Kodi installation on whatever hardware you have it installed on and select the ‘Settings Icon’ from the Home screen. From the available options, select Service settings.
Step 2: Select the Control option from the left-hand side and locate the Allow remote control via HTTP setting. Make sure that it is toggled into the On position.
Step 3: Now, look for the Web interface option and make sure that the Kodi web interface – Chorus2 is selected in this option.
Grab the IP Address of your Kodi Installation
Step 1: Back in the main System settings, select System information.
Step 2: Select the Network option and make a note of the IP address.
Open the Web Interface in a Browser
Step 1: Launch your web browser of choice on your PC or Mac. In the URL bar, you need to enter the IP address of the Kodi installation and the relevant port in the following format; [IP_address:Port]. So, as an example, if your IP address is 192.168.1.20 and the port is 8080, then you will need to enter 192.168.1.2:8080
That’s it! This should immediately bring up the Kodi web interface which will allow you to control your Kodi installation from the web.
You may also like to check out:
- iOS 11.3 Beta 1 Release Notes, Changes, Features: Everything New In One Place
- Download iOS 11.3 Beta 1 OTA Via Configuration Profile File Without Developer Account
- iOS 11.2.5 Jailbreak Update: iOS 11.2.1 Kernel Exploit Which Might Lead To A Jailbreak Will Be Released
- Download iOS 11.3 Beta 1 IPSW Links, OTA Update Featuring New Animoji, iMessage Business, More
- Download iOS 11.2.5 Final IPSW Links, OTA Update For Your iPhone, iPad, iPod touch
- Downgrade iOS 11.2.5 To 11.1.2 For Jailbreak Purposes, Is It Possible?
- Jailbreak iOS 11.2.5 / 11.2.2 / 11.2.1 On iPhone And iPad [Status Update]
- Jailbreak iOS 11 / 11.1.2 On iPhone X, 8, 7, iPad Using LiberiOS [Updated]
You can follow us on Twitter, add us to your circle on Google+ or like our Facebook page to keep yourself updated on all the latest from Microsoft, Google, Apple and the Web.
