The just released iOS 4.3.2 firmware update for iPhone 4 and iPod touch 3G/4G has been successfully jailbroken using custom PwnageTool bundles. The jailbreak though is tethered only for now, which means that you will have to boot it into jailbroken state every time you reboot.



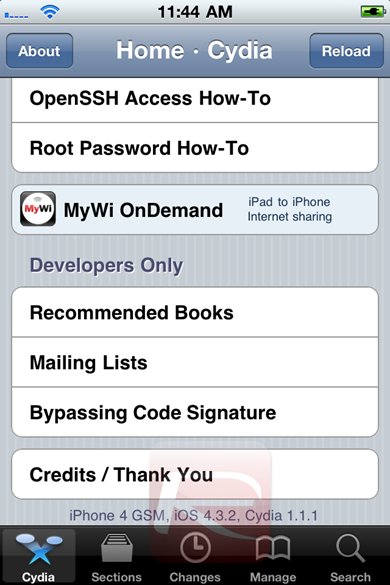
Cydia running on iOS 4.3.2, iPhone 4 (GSM)
Support for iPhone 3GS and iPod touches is on the way ! Simply follow the instructions posted below to jailbreak iOS 4.3.2 on iPhone 4 using a combination of our very own PwnageTool bundle for iPhone 4, PwnageTool 4.3, and tetheredboot utility.
Here’s what you will need:
- PwnageTool 4.3
- iOS 4.3.2 firmware
- iTunes 10.2.1
- Mac OS X
- PwnageTool bundle for iOS 4.3.2
- tetheredboot utility
Note:
- There is no unlock for the new baseband on iOS 4.3.2. If your iPhone relies on a carrier unlock, DO NOT update to stock iOS 4.3.2.
- Cydia is fully working on iOS 4.3.2
- It is a semi-tethered jailbreak.
- Your baseband will not be upgraded during restore process.
- Hacktivation is supported.
Modifying PwnageTool
Step 1: First you need to Download PwnageTool bundle according to your iOS device. When downloaded, extract the .zip file in a folder. Inside that folder there will be a .bundle file. As in this guide we are experimenting on iPhone 4, so we will take iPhone 4 bundle iPhone3,1_4.3.2_8H7.bundle file and will move it to your desktop. You should get your .bundle file according to the iOS device you have.
Step 2: Now Download PwnageTool 4.3. Copy the downloaded file to /Applications directory. As shown in the screenshot below, right click on PwnageTool icon and then click on “Show Package Contents”.
Step 3: Paste the iPhone3,1_4.3.2_8H7.bundle file in Contents/Resources/FirmwareBundles/ .
Building iOS 4.3.2 Custom Firmware
Step 4: Download the original iOS 4.3.2 firmware and put it on your desktop.
Step 5: Run PwnageTool and select “Expert mode”. Choose the device you are jailbreaking.
Step 6: Click next will bring up a screen where you will be asked to choose the .ipsw. Browse for iOS 4.3.2 .ipsw.
Step 7: In next screen, click to check “Build”. Click next to build the custom iOS 4.3.2 firmware.
Step 8: PwnageTool will show the following screen when building the custom IPSW firmware.
Step 9: Like other jailbreaking tools, PwnageTool also asks you to enter your device in DFU mode. Make sure your device is turned off and connected to the computer. An iOS device can be entered into a DFU mode by holding “Power” and “Home” button together for 10 seconds and then releasing the “Power” button but keep holding the “Home” button for 10 seconds again. You will see the message shown in the screenshot below when your device enters DFU mode.
Restore iOS 4.3.2 Custom Firmware Using iTunes
Step 10: Now we will restore the custom firmware to the iOS device. Use iTunes for this. Open your iOS device in iTunes and from the following options (see the screenshot below), click “Restore” button while holding “alt” key on Mac or “Shift” key on Windows.
Browse for the custom .ipsw that you created in previous steps when the file browser opens.
Step 11: iTunes will now install the custom 4.3.2 firmware on your iOS device. Your iOS device will restart when it is finished.
Booting in Tethered Mode
Booting in tethered mode is required for this jailbreak as there is no untethered jailbrek for iOS 4.3.2 yet. Here is how to do it:
Step 12: Download tetheredboot.zip utility for Mac OS X and extract the contents of .zip file on your desktop.
Step 13: We need to get 2 files from the custom iOS 4.3.2 firmware. Change the file extension of .ipsw to .zip and extract it. Find kernelcache.release.n90 and iBSS.n90ap.RELEASE.dfu. files from /Firmware/dfu/ and copy then to the folder named “tetheredboot” on your desktop. See the screenshot:
Step 14: Turn off your iOS device, run Terminal, execute these commands:
sudo -s
enter your administrator password, then:
/Users/TaimurAsad/Desktop/tetheredboot/tetheredboot
/Users/TaimurAsad/Desktop/tetheredboot/iBSS.n90ap.RELEASE.dfu
/Users/TaimurAsad/Desktop/tetheredboot/kernelcache.release.n90
You will have to of course replace “TaimurAsad” with the name of the directory on your computer.
now press enter.
NOTE: If the above fails, try ‘tetheredboot -i ibss -k kernel’ instead of ‘tetheredboot ibss kernel’:
/Users/TaimurAsad/Desktop/tetheredboot/tetheredboot –i
/Users/TaimurAsad/Desktop/tetheredboot/iBSS.n90ap.RELEASE.dfu -k
/Users/TaimurAsad/Desktop/tetheredboot/kernelcache.release.n90
Tip: Drag and drop these files in to the Terminal terminal: the tetheredboot file, then the iBSS file and then the kernelcache.release file.
After running some code, Terminal will ask you to enter your device in DFU mode. To do this
- Hold Power and Home buttons for 10 seconds.
- Now release the Power button but do not release the Home button for 10 seconds.
Your device will boot now, wait until it boots completely. While your device boots, Terminal will be showing “Exiting libpois0n” message. In few moments, your iOS device will boot to a tethered jailbroken state.
You may also like to check out:
You can follow us on Twitter or join our Facebook fanpage to keep yourself updated on all the latest iPhone jailbreaking and unlocking releases.
