The iPhone 15 was released on September 22, 2023, and many users are excited to get their hands on Apple’s latest flagship phone. However, some users have reported issues with their new iPhone 15 getting stuck on the Apple logo during start-up. This can be frustrating for those eager to start using their new device.
In this article, we’ll walk through 7 methods if your iPhone 15 Pro/Max/Pro Max stuck on Apple logo.
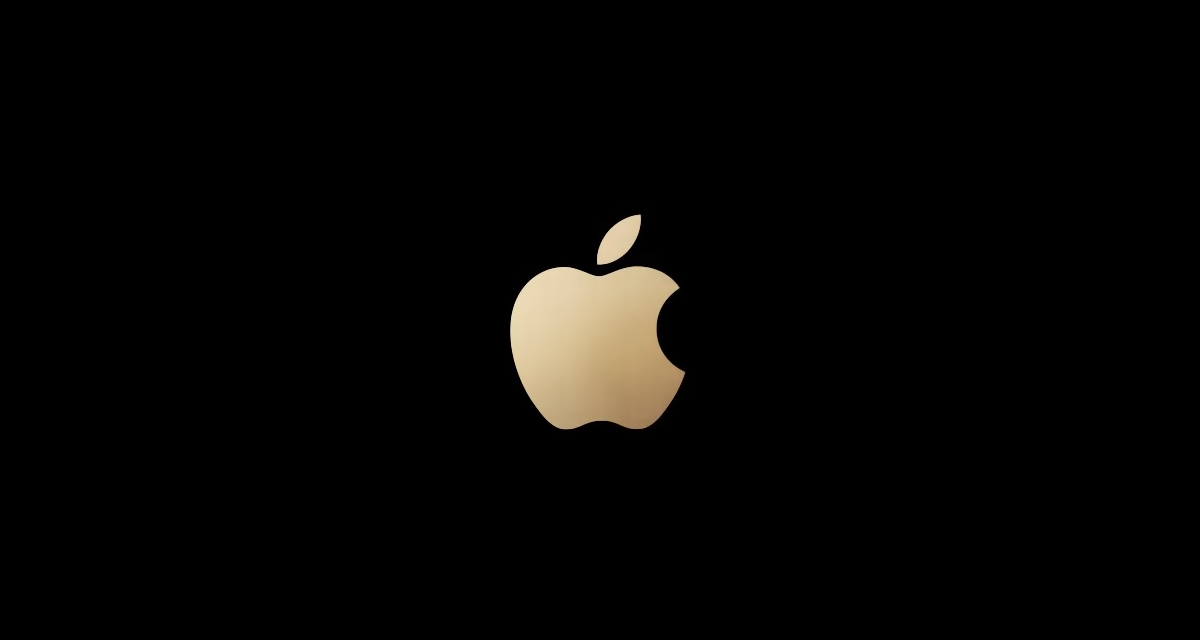
Part 1: Why My iPhone 15 is Stuck on the Apple Logo?
Here are 5 common reasons why your iPhone 15 may be stuck on the Apple logo:
- iOS Update Failed – If the latest iOS update fails to install properly, it can cause the phone to get stuck on the Apple logo when rebooting. Issues with the update files or installation process are usually the culprit.
- Jailbreak Error – Jailbreaking your iPhone 15 comes with risks, and one potential issue is the phone getting stuck on the Apple logo after a jailbreak. This is often due to errors during the jailbreak process.
- Failed to Restore from iTunes – If you were trying to restore your iPhone 15 using iTunes and the restore failed or was interrupted, this can lead to the Apple logo freezing. Weak network connections are a common reason.
- iPhone Boot Loop During Backup Restore – Similarly, if the iPhone gets stuck in a boot loop while you’re trying to restore from a backup, it can get stuck on the logo screen.
Part 2: How to Fix iPhone 15 won’t Turn On? [Full Guide]
Fix 1: Fix iPhone 15/Plus/Pro/Pro Max Stuck on Apple Logo on via iTunes/Finder
Connect the iPhone to a computer and force restart it. Then use iTunes or Finder to update/restore the device. But note that it may result in data loss in sometime.
Here is how you can fix my iPhone keeps showing the Apple logo and turning off:
- Connect the iPhone 15 to a computer with a USB cable.
- Force restart the iPhone.
- Open iTunes or Finder on the computer.
- Try updating or restoring the iPhone – this can fix software issues.

Fix 2: Use UltFone iOS System Repair [No Data Loss]
UltFone iOS System Repair is a tool that can help repair over 150 different iOS system issues, including fixing an iPhone stuck on the Apple logo screen. A key advantage of UltFone is that it can fix many system problems without causing data loss.
Here are some of the key features of UltFone iOS System Repair:
- Repairs 150+ iOS system issues – fixes Apple logo, reboot loop, black screen, recovery mode, etc.
- Compatible with latest iPhones and iOS versions, including iPhone 15 and iOS 17
- Fixes issues without data loss or erasing iPhone
- Easy one-click operation to repair system problems
- Downgrades iOS without iTunes
Here is how to fix iPhone 15 won’t turn on stuck on Apple logo using UltFone:
Step 1: Begin by downloading UltFone iOS System Repair to your Windows or Mac computer. Once installed, connect your unresponsive iPhone 15 to the computer using the provided USB cable.

Step 2: Select the “System Repair” option. This will launch the repair wizard.

Step 3: UltFone will first prompt you to download the latest iOS firmware file that matches your iPhone model. Select a location to save the firmware package on your computer.

Step 4: With the correct firmware now available, click “Start Standard Repair” in UltFone. Sit back and let the app do its work.

Step 5: UltFone will thoroughly scan your iPhone 15 and then automatically execute all necessary system repairs. This process typically takes a few minutes to complete.

Fix 3: Force Restart
Force restarting can help clear any glitches and get past the Apple logo.
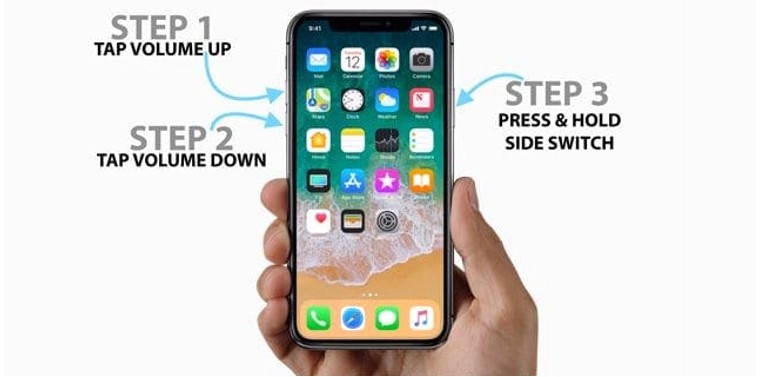
- Press and quickly release the Volume Up button.
- Press and quickly release the Volume Down button.
- Press and hold the Side button until you can not see the Apple logo.
Fix 4: Update iPhone in Recovery Mode
Updating the iPhone in Recovery mode can fix software issues. Here is how to fix iPhone frozen on Apple logo using recovery mode:
- Connect your iPhone 15 to the computer.
- Swiftly press the Volume Up and then release it.
- Swiftly press the Volume Down and then release it.
- As it reboots, press and hold the Side buttons.
- Keep holding until you see the Recovery mode screen.
- Connect to iTunes/Finder and update the device.

Fix 5: Use DFU (Device Firmware Update) Mode
DFU (Device Firmware Update) mode is a deeper restore option.
- Swiftly tap the Volume Up button and let go.
- Rapidly tap the Volume Down button and release.
- Hold down the Side button for a full 10 seconds.
- While still pressing the Side button, maintain pressure on the Volume Down button for 5 seconds.
- Release the Side button while continuing to press the Volume Down button for an additional 10 seconds.
Fix 6: Contact Apple Support
If you have tried all of the troubleshooting steps listed above and fail to solve the problem, your best option is to contact Apple Support directly.
Apple has trained support staff that can help troubleshoot your specific issue in more depth and potentially determine if a hardware repair or replacement is needed.
FAQs about iPhone 15 Stuck on Apple Logo
1.Why iPhone 15 stuck on Apple logo when iPhone storage is full?
If your iPhone stuck on Apple logo storage full, it’s typically because there is not enough free space for the operating system to finish booting up.
2.What to do when iPhone 15 won’t turn on stuck on apple logo?
If your iPhone 15 is frozen on the Apple logo, first try force restarting it by pressing the Volume Up, Volume Down, then holding the Side button. Also, make sure the phone is charged, then connect it to a computer to update and restore through iTunes or Finder.
The Bottom Line
Unboxing a long-awaited iPhone 15 only to have it freeze on the Apple logo can certainly be frustrating. But as seen here, there are several effective troubleshooting techniques you can try to get your new iPhone booted up and working again.
From force restarting to updating and restoring in Recovery mode to using handy tools like UltFone iOS System Repair, the options are available to diagnose and resolve the Apple logo stuck issue.
You may also like to check out:
- Jailbreak iOS 17.0.3 On iPhone Status [Latest Update]
- Download: iOS 17.0.3 IPSW Links, OTA Update For iPhone And iPad Released
- How To Fix Bad iOS 17 Battery Life Drain [Guide]
You can follow us on Twitter, or Instagram, and even like our Facebook page to keep yourself updated on all the latest from Microsoft, Google, Apple, and the Web.

