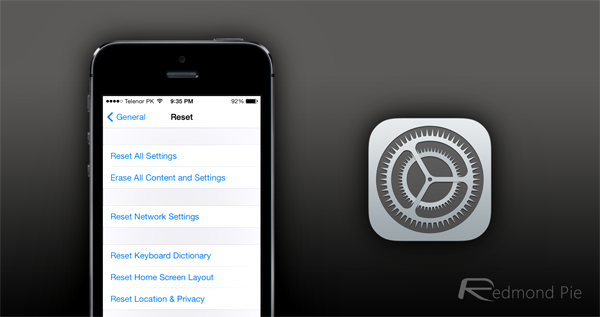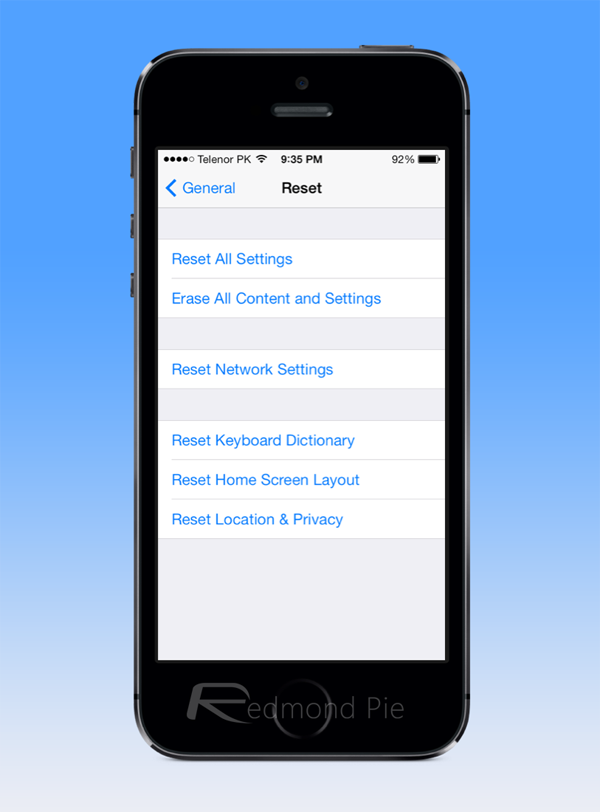iOS has always allowed users to reset a bunch of settings from the get-go, if, in any case, a user stumbles into a roadblock. Today, we’re going to run through what each of these reset options do, and when is the most appropriate time to use them, individually.
These ‘Reset’ options can be accessed by navigating to Settings > General > Reset. When you navigate to the Reset settings pane, you’ll be presented with a screen as follows:
Each setting pertains to a certain action which allows you to bring a certain aspect of iOS to its default, factory setting, in case your iPhone, iPad or iPod touch misbehaves.
Let’s run through what each option does:
Reset All Settings
Tapping on Reset All Settings will take your iOS device back to its factory settings sans erasing your data.
But when is Reset All Settings useful?
It’s a handy option when your device is facing a bunch of problems pertaining to settings that you’ve changed, which includes: keyboard settings, general system settings, your home screen arrangement, etc. It’s best to go for Reset All Settings if your device feels very sluggish and want to bring everything to its default state without losing any of your data. In short, it will save you a few taps and performs every action in the Reset settings pane sans Erase All Content and Settings.
Erase All Content and Settings
As the name implies, this will delete everything off your device and will bring your iOS device to its default factory settings. This will delete your files, apps, photos, remove email accounts, and pretty much everything you’ve accumulated over the passage of time using your iOS device.
When should you go for this option?
When your iOS device has reached a point where it is constantly crashing and you want to start things over like how they were when you first bought the device.
Also, it’s worth noting that this will not downgrade your device’s firmware, and instead, reset all settings to the current installed firmware whilst removing all data.
Reset Network Settings
Over the passage of time, you will connect to a bunch of different Wi-Fi networks, and iOS will save these networks under the hood so you don’t have to connect to them manually over and over again. This will, over time, will result in your device failing to connect to different networks due to various reasons. And this is where Reset Network Settings come in. In short: this option removes all the wireless credentials you’ve accumulated in your device over time.
When should you use this option?
It’s best to go for Reset Network Settings when your device constantly fails to connect to different Wi-Fi networks, but you don’t to go through the trouble of forgetting each and every Wi-Fi network on your own.
Keep in mind: this will also reset your APN and MMS settings, if you’ve entered them manually. Therefore, if you only wish to remove the carrier based settings without giving up your stored Wi-Fi network credentials then navigate to Settings > Cellular > Cellular Data Network and then tap on Reset Settings. This will keep your Wi-Fi network settings untouched.
Reset Keyboard Dictionary
iOS learns a bunch of words over time which aren’t otherwise included in iOS’ dictionary by default. But iOS isn’t that smart when it comes to learning words, and there’s a chance that it will learn typos too, which shouldn’t be there in the first place, if you hadn’t intended them to be. Reset Keyboard Dictionary takes your iOS keyboard dictionary to its default state, and removes all the new words that it has learned over time.
When should you go for this option?
As we mentioned before, when your dictionary has turned into a typo massacre, then Reset Keyboard Dictionary is the option to go for.
Also it’s worth mentioning that it will also delete keyboard shortcuts too, for example if you’ve been using TWSS as a short form for ‘That’s what she said’, and so on.
Reset Home Screen Layout
As the name implies, this will take your home screen layout to its default state to how it was when you first booted up your device. But remember, this won’t delete any apps that you’ve installed on your device, it only resets the arrangement of app icons and takes them to their default arrangement.
When should you go for option this you ask?
Simple, when your home screen starts to look like a mess and you want to customize things all over again on your home screen.
Reset Location & Privacy
These settings pertain to the resetting of the device’s location and privacy settings, nothing more nothing less. When you go for this option, it won’t affect any other part of iOS, and will take everything relating to location and privacy to its default state.
When should you go for this option?
It’s highly unlikely that you’ll go for this option any time soon. But if you believe that your location and privacy settings in iOS aren’t falling in the lines of how you like them to be, then it’s best to give them a reset and start fresh.
You can follow us on Twitter, add us to your circle on Google+ or like our Facebook page to keep yourself updated on all the latest from Microsoft, Google, Apple and the Web.