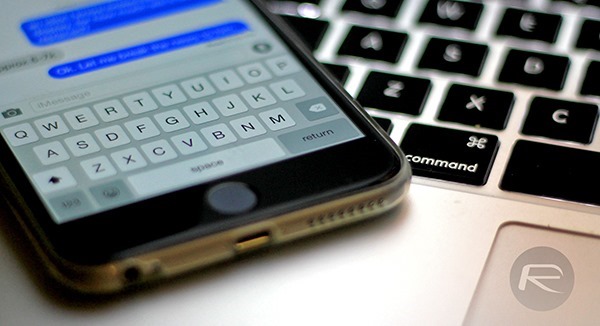Even with TextExpander integration finding its way into more and more apps, and while the accompanying keyboard does get around some of our text input issues on iOS, there are still times when being able to enter something like an email address without having to type the entire thing out would be useful. Times like logging into App Store accounts, for example. That’s where the built-in iOS text shortcuts come into play.
A little known feature but one that can change the way we input text on iOS, the shortcuts can be created with relative ease with the end result being very TextExpander-esque.
Here’s an example.
We change between App Store accounts regularly here, so we find ourselves entering new email addresses left and right. To save having to type them out constantly we could use a shortcut. When configured, we could type ‘rpmail’ and have iOS automatically replace that text with our email address. Simple, yet effective, and a life saver if you find yourself typing something repeatedly but don’t want the extra power offered by TextExpander or simply can’t or don’t want to use its own keyboard.
Setting shortcuts up is nice and easy. Here’s what you need to do.
Step 1: Launch the Settings app, head over to ‘General’ and then ‘Keyboard.’
Step 2: Now tap ‘Shortcuts.’
Step 3: Now tap on the ‘+’ sign on the top right-hand corner.
Step 4: In the ‘Phrase’ section, enter what you want the text to be expanded to. In our example, we’d enter our email address.
Step 5: Next, in the ‘Shortcut’ section, enter what you want to use to trigger the expansion. We’d put ‘rpmail’ into this area in our example.
Now, when you type your Shortcut, you’ll see it instantly replaced by your Phrase, no matter where in iOS you are or what app you are using. It’s extremely useful for things like email addresses, phone numbers or anything else repetitive and long enough to make a shortcut make sense. We use shortcuts a lot, and we suspect you will too.
You can follow us on Twitter, add us to your circle on Google+ or like our Facebook page to keep yourself updated on all the latest from Microsoft, Google, Apple and the Web.