“Why is my update taking so long for iOS 18 on my iPhone? Usually, how long does preparing update take? It’s been over an hour that my iPhone has been stuck on preparing update screen. Is there a way to fix it?”
With new iOS 18 Beta rolling out, everyone is eager to download it on their iPhones. Generally speaking, it usually takes a few minutes to an hour to prepare update depending on update size, internet speed, and your iPhone’s model.
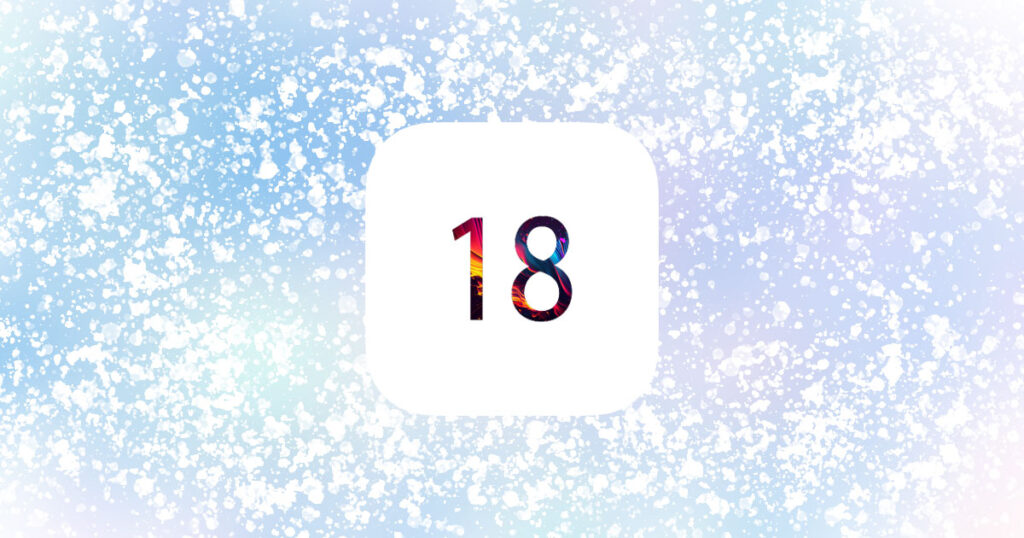
If it’s been over an hour, there might be a problem if your iPhone gets stuck on preparing update screen. However, you don’t have to give up on your desire to try out new iOS 18. For you, we’ve shared 5 ways in this article to fix iOS 18 getting stuck on preparing update screen and some bonus tips to keep it from happening again. Try them out!
Part 1: Why is My iOS 18 Stuck on Preparing Update?
Here are a couple of reasons why your iOS 18 iPhone update is stuck on preparing update:
- Incomplete Download: The update file might have gotten corrupted due to an incomplete download or a system glitch.
- Storage Issues: If your iPhone doesn’t have enough free space, it won’t be able to finish update.
- Software Glitch – Bugs in your current iOS version.
- Network Problems – A slow or unstable internet connection.
Part 2: How to Fix iOS 18 Stuck on Preparing Update?
Check out five methods to fix ‘iOS update stuck on preparing update.’ Try them out one by one on your iPhone until you find a suitable solution:
Method 1: Remove the Update File and Try Again
Downloaded update files can become corrupted sometimes leading to your iPhone being stuck on ‘iOS preparing update.’ But you can remove damaged update file, allowing your device to download a fresh copy of update. To do so, follow steps below:
Step 1: Open “Settings” on your iPhone and head to “General.” Choose “iPhone Storage.”
Step 2: Choose downloaded update and press “Delete Update. Confirm.

Step 3: Open “Settings” again. Head to “General” and choose “Software Update” to download and install iOS 18 update again.

Method 2: Fix iOS 18 Stuck on Preparing Update Without Data Loss
Bugs or glitches in update process might be causing ‘iPhone update stuck on preparing update’ problem. An effective way to fix this without losing data is to use Tenorshare ReiBoot. This powerful tool can resolve 150+ iOS issues, including iDevices stuck on preparing update screen, Apple logo, black screen, etc. But that’s not all, ReiBoot also offers to:
- Upgrade and downgrade iOS, including Betas.
- Fix iTunes errors and reset iOS devices without a passcode or iTunes.
- Erase data on iDevices before selling or giving them away.
- Allows to enter/exit Recovery Mode for free.
- High success rate in repairing iOS.
- Three repair modes, fast scanning, free technical updates, and 24/7 customer service.
Follow steps below to use Tenorshare ReiBoot to fix ‘iOS 18 Beta stuck on preparing update:’
Step 1: Run ReiBoot on your PC and connect your iPhone to your computer/Mac. Press “Start Repair.”

Step 2: Choose “Standard Repair.” Tap “Download” to permit tool to download latest firmware.


Step 3: Select “Standard Repair” again, once firmware package is downloaded and installed.

Step 4: Wait for your iPhone to start normally. Tap “Done.”

Method 3: Free Up Space
iOS updates need some free space on your iPhone because temporary files are created during update process. If there’s not enough space, these files can’t be created, which can cause an issue like ‘iOS 18 Beta stuck on preparing update.’ Therefore, you need to free up space by deleting unnecessary apps or files. Aim for at least 10 GB of free space for update.

Methods 4: Restart Your iPhone
Sometimes temporary glitches or bugs can cause ‘iOS 18 stuck on preparing update’ problem. A force restart will clean your iPhone’s memory and restart all processes, which can fix this issue and let update continue. Moreover, if a background task is this problem, a force restart will end it, freeing up resources and allowing update to proceed. To force restart based on your iPhone model, check out below instructions:
- For iPhone 8, X, XR, 11, 12, 13, 14, and SE (2nd gen and later) – Quickly press and release “Volume Up” button and then “Volume Down” button. Hold “Side” button until Apple logo appears.

- For iPhone 7 and 7 Plus – Hold down both “Power” and “Volume Down” buttons. Keep them pressed until Apple logo appears.
- For iPhone 5, 6, and SE (1st gen) – Hold down both “Power” and “Home” buttons. Keep them pressed until Apple logo appears.

Method 5: Fix iOS 18 Stuck on Preparing Update via iTunes
If your iPhone often gets stuck on ‘iOS preparing update screen,’ try updating it using iTunes. Here’s how to do that:
Step 1: Open iTunes on your computer. Then, plug in your iPhone into your PC.

Step 2: Choose “Summary.” Tap your iPhone icon and then “Check for Update.” If iOS 18 Beta is available hit “Install Update.”

Bonus Tips: How to Avoid iOS 18 Stuck on Preparing Update Again?
When updating your iPhone’s iOS, it’s always a good practice to take some preventative steps to avoid iPhone stuck on preparing update issues in the future. Here’s what you must do:
- Ensure Enough Space – Check that you have enough free space on your iPhone for iOS 18 update. You can see your storage usage in Settings > General > iPhone Storage. Free up space if needed, as previously discussed.
- Use a Strong Wi-Fi – Make sure you’re connected to a strong and stable Wi-Fi network when downloading update. Cellular data can be unreliable and may cause interruptions.
- Back-Up Your iPhone – Always back up your iPhone before a major update. This way, you’ll have a recent copy of your data if something goes wrong. You can then back up using iCloud or your computer via iTunes or Finder.
The Bottom Line
While trying to download an update, your iPhone might face an issue like ‘iOS 18 stuck on preparing update’ screen. We went through 5 solutions in this article to fix this problem. However, if you want to avoid data loss, the best solution is offered by ReiBoot reapir tool. It can also repair 150+ iOS issues, so having it on hand will prepare you for any future software problems with your iPhone.
You may also like to check out:
- iOS 18 Hidden Features For iPhone And iPad [100+ List]
- Download: iOS 18 RC IPSW Links, OTA Update For iPhone Released
- Download: iOS 18.1 Beta 4 OTA Update, IPSW Links For iPhone Released
- iOS 18.1 Final Expected Release Date With Apple Intelligence Features
- How To Fix Bad iOS 18 Battery Life Drain On iPhone
- Fix iOS 18 WiFi: Keeps Dropping, Not Working, Disconnecting Or Slow? Here’s What To Do
You can follow us on X, or Instagram, subscribe to our YouTube channel and even like our Facebook page to keep yourself updated on all the latest from Microsoft, Google, Apple, and the Web.

