Here’s an iOS 13 guide on how you can update apps in the iOS 13 App Store on your iPhone, iPad or iPod touch device.
iOS 13 has plenty of new features and bits to play with embedded within it. It also has plenty of things to discover and rediscover, by which mean that Apple has taken the opportunity to change the location of some existing features. In this instance, we’re going to look at the new location for updating app installed on the device.

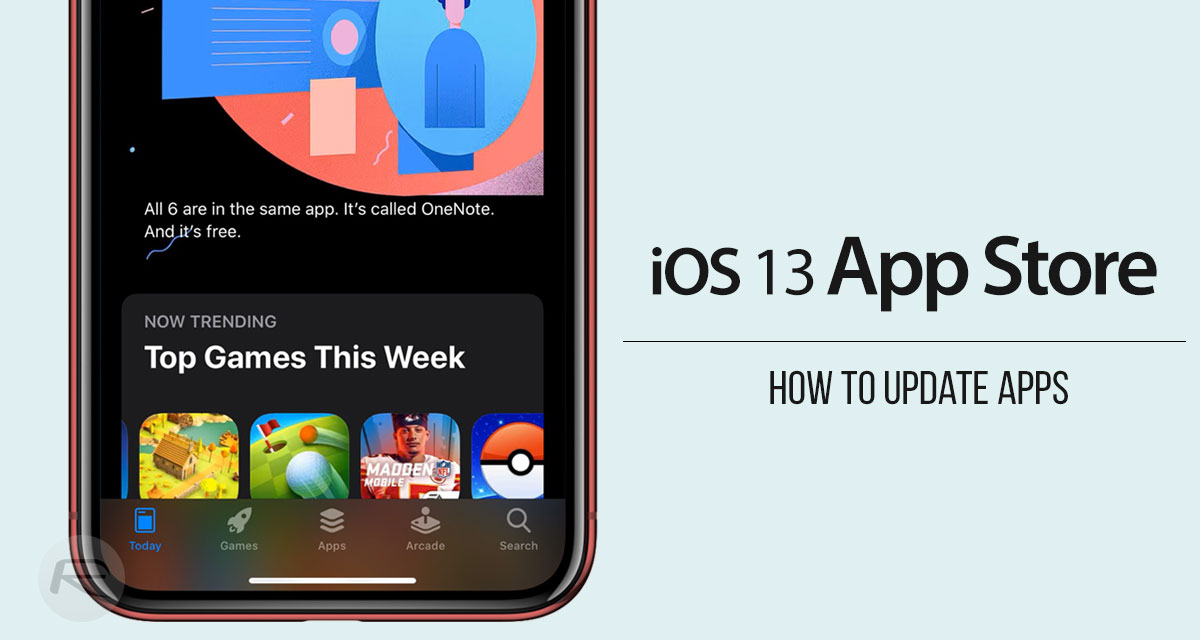
It makes sense to just dive in. Any iPhone or iPad owner will be familiar with the concept of installing app updates. With iOS 13, that concept is still in place but now lives in a slightly different location. Let’s jump into the process and see exactly how we go about ensuring that we have the latest updates on the device.
Step 1: First and foremost, you will need to launch the App Store. Like you have always done, wait for all of the App Store content to refresh.
Step 2: Now, on the Today screen, you will notice that you have a profile photo icon in the top-right corner. Tap on that to invoke a new semi-modal screen titled “Account”.

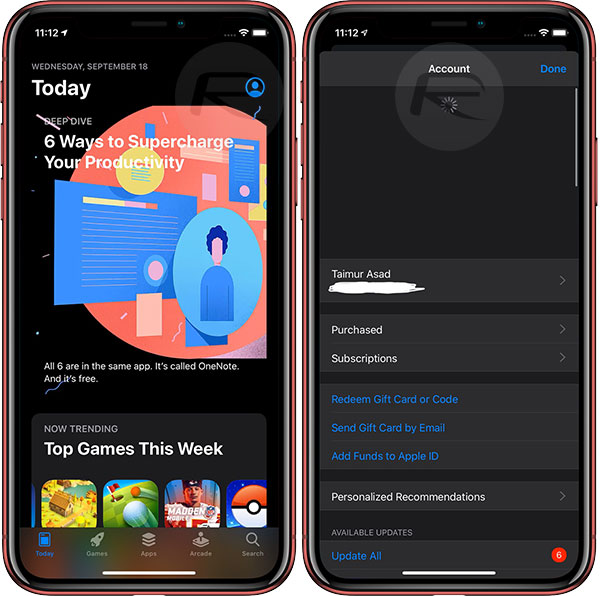
Step 3: Once in this new screen, using your thumb perform pull to refresh gesture. Once you do that, towards the bottom of that screen you will see a section titled “AVAILABLE UPDATES”. The first cell in this table will tell you how many updates you have available and then you can scroll and see each available update on an app-by-app basis.
Step 4: If you scroll to view each update, you will be able to use the “UPDATE” button by the side of each app to update that particular app on an individual basis.
Step 5: If you prefer a bulk update, then you can use the “Update All” option at the top of that scrollable list. This will use your Wi-Fi connection or cellular data to download and install all of the available updates. And it really is as simple as that.
Alternatively, you can also access the updates using Haptic Touch or 3D Touch on the App Store icon, followed by selecting Updates right from the Home screen itself.
The underlying process for updating apps on iOS 13 remains the same but now lives within a slightly different place and takes a little more finding to actually expose the facility. Keep in mind that if you have a lot of updates pending that using the “Update All” option will likely take a lot of time to download and use a lot of data, especially if you have large, graphics-intensive games and AR-based apps on your device.
You may also like to check out:
- Best iPhone 11, 11 Pro Max Case With Slim, Wallet, Ultra-Thin Design? Here Are Our Top Picks [List]
- iPhone 11 / 11 Pro Max Screen Protector With Tempered Glass: Here Are The Best Ones
- iOS 13, iPadOS Compatibility For iPhone, iPad, iPod touch Devices
- Fix iOS 13 OTA Stuck On Preparing Update Issue, Here’s How
- Fix iOS 13 Update Requested Stuck Issue On iPhone And iPad, Here’s How
- iOS 13 Download Release Time In Your Region Time Zone
- 100+ iOS 13 Hidden Features For iPhone And iPad [Running List]
- How To Fix iOS 13 Problems, Crashing Apps Issue And Other Bugs
- Fix iOS 13 Estimating Time Remaining Stuck Issue, Here’s How
- Jailbreak iOS 13 / 13.1 Status Update [Continuously Updated With Latest Info]
- Download iOS 13 IPSW Links & Install On iPhone XS, Max, XR, X, 8, 7, Plus, 6s, SE, iPod [Tutorial]
You can follow us on Twitter, or Instagram, and even like our Facebook page to keep yourself updated on all the latest from Microsoft, Google, Apple, and the Web.
