Here’s how to use the new iOS 13 Photos app photo and video editing features on your iPhone, iPad, or iPod touch.
With iOS 13 now released, there are a ton of new features to get to grips with. Some of the ones you’re most likely to bump into most often are the new photo and video editing features as part of the redesigned Photos app.
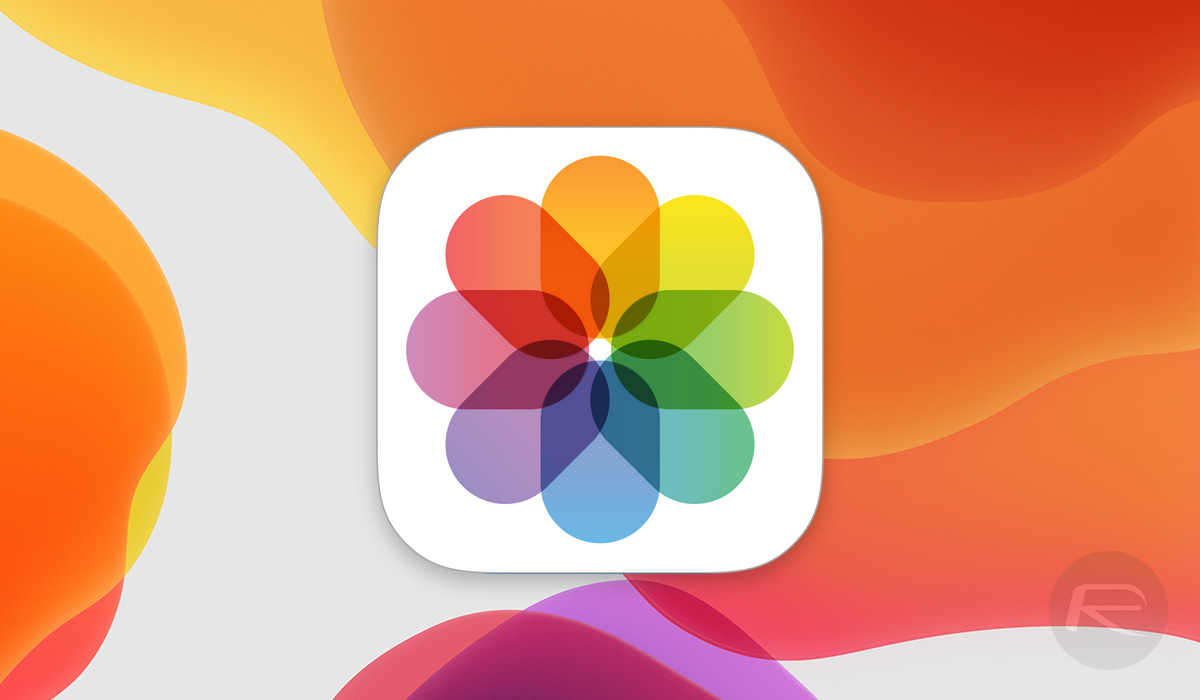
While previous versions of iOS have always allowed you to edit photos to some degree, iOS 13 is the first that has made it possible to edit videos beyond a simple trim. That makes the Photos app much more powerful this time around.
Here, we’re going to run through some of the new features you’re going to want to check out when you have updated your device to iOS 13 or iPadOS 13.1.
Photo Editing
- Just open the Photos app, select the photo you want to edit, and tap the Edit button. You’re off to the races!
- While you could always crop images within the Photos app, you can now take advantage of an improved auto-crop feature that tries to crop depending on what’s in the image. You can now flip photos horizontally as well as correct perspectives.
- Granular editing has now been improved, too. Now it’s easier than ever to tap the Edit button and select what aspect of an image you’d like to adjust. If you go too far, you can tap the setting again to have it reset. There’s a new vignette tool for adding that effect, and the overall interface is now much easier to use.
- The magic wand feature is now real magic. Tapping Auto will have iOS make the photo into something it believes is better and it usually is. But if you want to reduce or increase its impact on the image, you can swipe the slider to do just that. And of course, all of this is immediately previewed for you.
- The filters can now be altered, too. Just like you can change the impact of the Auto magic wand, you can do the same with the pre-defined features. Want VIVID to be a little less vivid? No problem.
- You can now edit the lighting in a photo after it was taken by using 3D depth data captured by your iPhone. Note that the image needs to have been captured with iOS 13, however. Old photos are no use here.
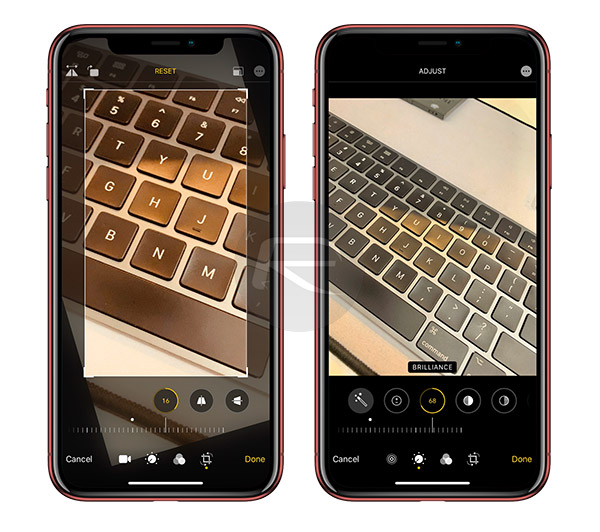
Video Editing
- Just open the Photos app, select the video you want to edit, and tap the Edit button.
- Being able to edit video at all is a new sensation for iPhone and iPad users, at least in the Photos app. Now you can adjust color, contrast, highlights etc all as you would a photo. There’s even the magic want Auto feature that does such a good job with photos.
- You can apply filters, too. Again, everything works just like when you edit photos and changes appear live in the preview. And the impact of each filter can be altered by sliding your finger, too.
- You can crop video for the first time. Tap the crop button and then you see the same interface you’re already familiar with. Drag the four corners of the window to crop to just the area you want to keep.
As always, the best way to learn how to use these new features is to take a test photo and video and then use them. All that really matters, though, is the fact Photos is now a much better option for altering photos and videos than it’s ever been.
You may also like to check out:
- Download: iOS 13 Final IPSW Links, OTA Update For iPhone Released
- Best iPhone 11, 11 Pro Max Case With Slim, Wallet, Ultra-Thin Design? Here Are Our Top Picks [List]
- iPhone 11 / 11 Pro Max Screen Protector With Tempered Glass: Here Are The Best Ones
- iOS 13, iPadOS Compatibility For iPhone, iPad, iPod touch Devices
- Fix iOS 13 OTA Stuck On Preparing Update Issue, Here’s How
- Fix iOS 13 Update Requested Stuck Issue On iPhone And iPad, Here’s How
- 100+ iOS 13 Hidden Features For iPhone And iPad [Running List]
- How To Fix iOS 13 Problems, Crashing Apps Issue And Other Bugs
- Fix iOS 13 Estimating Time Remaining Stuck Issue, Here’s How
- Jailbreak iOS 13 / 13.1 Status Update [Continuously Updated With Latest Info]
- Download iOS 13 IPSW Links & Install On iPhone XS, Max, XR, X, 8, 7, Plus, 6s, SE, iPod [Tutorial]
- Fix iOS 13 Could Not Activate iPhone Activation Error After Update, Here’s How
- Fix iOS 13 No Service Issue After Upgrade, Here’s How
- iOS 13 Photos Camera Roll Missing?: Check “All Photos” Section
You can follow us on Twitter, or Instagram, and even like our Facebook page to keep yourself updated on all the latest from Microsoft, Google, Apple, and the Web.

