Looking for iOS 13 clean install guide for iPhone? Here’s how to clean install iOS 13 via iTunes the right way on your compatible iPhone, iPad or iPod touch device. This process will ensure that you can take your existing iPhone and get Apple’s latest stock firmware installed to it for a brand new start.
The iPhone-owning public will be excited enough about the fact that Apple has released a brand new major firmware for their device but will be even more enthused when they read the changelog and see that it’s actually a substantial update, not just in terms of versioning but also in the fact that it comes with some excellent new features and improvements.

With that in mind, it’s definitely worth having on your device, so let’s take a look at how you do that with a brand new clean install.
Backup Note: Before you dive right in, it’s very important to know that this will wipe your device entirely. Make sure you have backed up before going ahead with this. Alternatively, if you are happy to continue without backing up your data, then be it at your own discretion.
Step 1: In the first instance, you are going to need to update to the latest version of iTunes on your PC or Mac before you continue. This is extremely important as the version of iTunes you are running needs to support iOS 13. To download the latest iTunes, head to apple.com/itunes/download.
Step 2: Now, you are also going to need to have the correct IPSW file which has been compiled specifically for your device type. You can grab the required IPSW file from here: Download: iOS 13 Final IPSW Links, OTA Update For iPhone Released.
Step 3: Head to Settings > iCloud > Find My iPhone on your device. Make sure you toggle the switch to the OFF position to disable this particular feature and enter the passcode when you are prompted to do so.
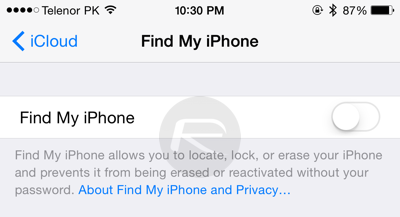
Step 4: Connect your device to your PC or Mac. Launch iTunes manually if it isn’t already running to get access to the software.
Step 5: In iTunes, ensure that your connected device from the iTunes interface is selected. Once it is, you will be able to control specific things related to that device.
Step 6: Holding down the Alt key on a Mac, or the Shift key on a Windows machine, and then click on the Restore iPhone… button. iTunes will then want you to select a firmware file to install to the device. Of course, you have already downloaded this so you have access to the iOS 13 IPSW file for your device. Make sure that you select the IPSW file and let iTunes go to work on restoring it to your device.
This process may not suit everyone as it is a little more involved but it definitely is going to get you a fresh install of iOS 13 on your chosen device and let you interact with all of Apple’s new features and functionality without any legacy issues.
You may also like to check out:
- Download: iOS 13 Final IPSW Links, OTA Update For iPhone Released
- Best iPhone 11, 11 Pro Max Case With Slim, Wallet, Ultra-Thin Design? Here Are Our Top Picks [List]
- iPhone 11 / 11 Pro Max Screen Protector With Tempered Glass: Here Are The Best Ones
- iOS 13, iPadOS Compatibility For iPhone, iPad, iPod touch Devices
- Fix iOS 13 OTA Stuck On Preparing Update Issue, Here’s How
- Fix iOS 13 Update Requested Stuck Issue On iPhone And iPad, Here’s How
- 100+ iOS 13 Hidden Features For iPhone And iPad [Running List]
- How To Fix iOS 13 Problems, Crashing Apps Issue And Other Bugs
- Fix iOS 13 Estimating Time Remaining Stuck Issue, Here’s How
- Jailbreak iOS 13 / 13.1 Status Update [Continuously Updated With Latest Info]
- Download iOS 13 IPSW Links & Install On iPhone XS, Max, XR, X, 8, 7, Plus, 6s, SE, iPod [Tutorial]
- Fix iOS 13 Could Not Activate iPhone Activation Error After Update, Here’s How
You can follow us on Twitter, or Instagram, and even like our Facebook page to keep yourself updated on all the latest from Microsoft, Google, Apple, and the Web.

