Here’s how to find, enable or disable iOS 11 Auto-Brightness feature on your iPhone, iPad or iPod touch device.
If you have recently jumped in on the iOS 11 action, then we are going to provide you with yet more knowledge bombs about specific features within the latest revamp. This time around we’re going to look at the new home for the Auto-Brightness feature and how to enable or disable it at your own will.
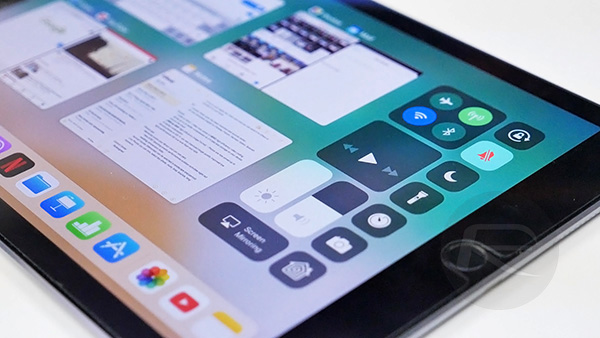
Auto Brightness is one of those features in iOS that you actually use quite a lot, but don’t really know that you are doing it as much as you are. On iOS 10 and below, it was actually very easy to find, use, and interact with it relatively quickly as it was available under Settings > Display & Brightness. However, with iOS 11, Apple has used its infinite wisdom to move the feature into another area of the platform, therefore running the potential of convincing some people that it has been removed entirely. It hasn’t, and we’re going to take a quick look at exactly where it is. Let’s dive right in.
Step 1: As with most features of this nature, you will need to start your journey in the native Settings app. Launch Settings with a simple tap on the icon.
Step 2: Once you are in the Settings app, head into General > Accessibility and then look for the Display Accommodations section. Tap to navigate into this option.
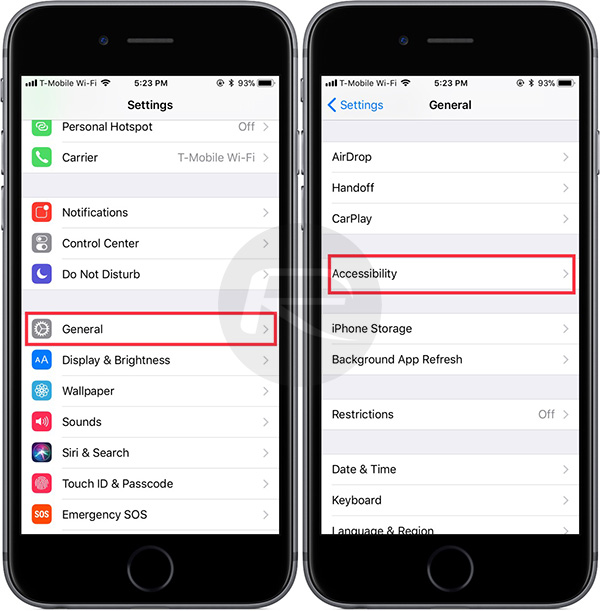
Step 3: Within Display Accommodations, you will instantly see the familiar Auto-Brightness feature. This comes with a simple toggle switch that you can toggle into the On or Off position.
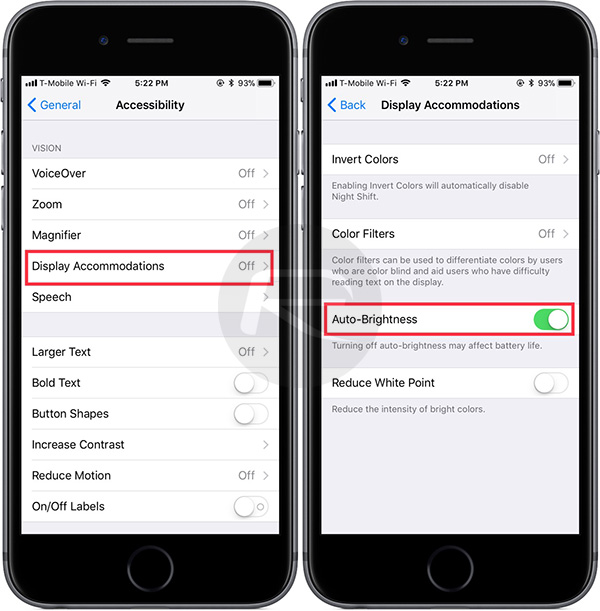
And that is literally all that she wrote from an enable/disable perspective where Auto-Brightness is concerned in iOS 11.
It’s immediately evident to historical iOS users that this is not only different from how the Auto-Brightness feature is presented in iOS 10, but also actually quite annoying when you consider that it’s slightly buried away within a settings structure that not every single iOS user actually makes use of on a daily basis. It’s understandable why it’s been put where it has, but it would have seemed to make sense for Apple to actually expose this through other areas, such as a 3D Touch action on the brightness slider in Control Center, or similar areas.
You may also like to check out:
- Install Kodi Quantum Addon (Sanctuary) In 2017 On Krypton, Here’s How
- Jailbreak iOS 10.3.3 / 10.3.2 / 10.3.1 / 10.3 For iPhone And iPad [Latest Status Update]
You can follow us on Twitter, add us to your circle on Google+ or like our Facebook page to keep yourself updated on all the latest from Microsoft, Google, Apple and the Web.

