Here’s how to use emoji replacement feature in iOS 10 Messages app on your iPhone, iPad or iPod touch device.
If you don’t already communicate and articulate your thoughts by using one of the many emoji characters embedded within iOS, then you should probably resign yourself to adopting those gorgeous little characters as a form of expression going forward. iOS 10 not only introduces a number of new and redesigned emoji, but it also does some very fun things where emoji is concerned. One of those interest tidbits is being able to replace text with corresponding emoji without actually having to scroll through every single icon available. Carry on reading to find out how.
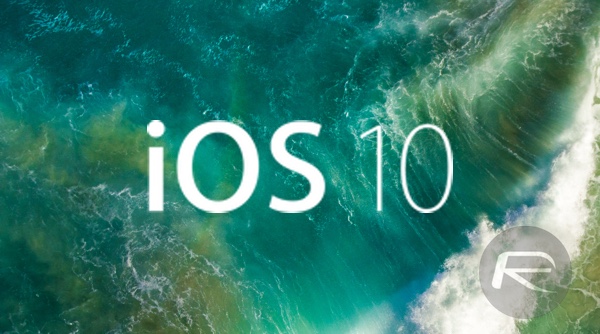
Step 1: If you’ve already downloaded and started using iOS 10, then the chances are that you’ve already spent a fair amount of your time in the new revamped Messages app. And yes, you guessed it, that’s where we need to be right now. Open the Messages app on your iPhone, iPad or iPod touch device to begin.
Step 2: Next, Open an existing conversation thread from within Messages. Alternatively, if one doesn’t exist, you can create a new thread and select a recipient to start the conversation.
Step 3: In the conversation, tap into the text field that has the iMessage placeholder. Enter the text that you want to send as part of the message.
Step 4: Now, tap on the Globe icon to the left of the spacebar on the keyboard and select the emoji keyboard. As you will already be aware, this will switch from the standard text input keyboard to the one containing all of the available emoji characters offered as part of iOS 10.
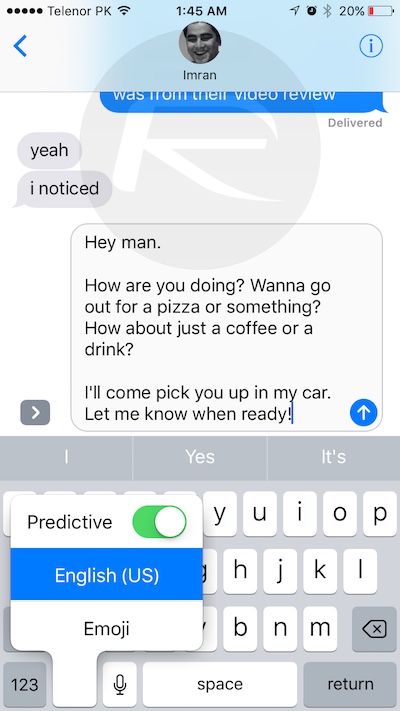
Step 5: You will now notice that all text in the text field that has a corresponding emoji character have turned orange and will immediately stand out from the rest of the message. This means that iOS has determined that there is the possibility of replacing that word, or words, with an emoji. Tap on a highlighted word and iOS will show you all available emoji characters that can be added in place of that word.
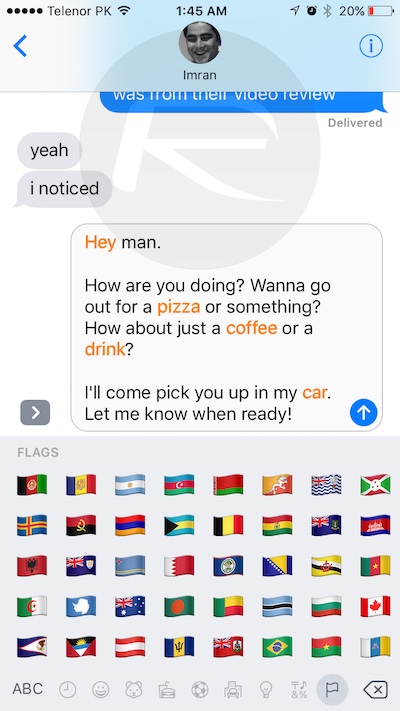
Step 6: Tap on the emoji that you wish to use. It will then automatically replace the text in the message with that emoji. Repeat the same for all the other highlighted words in the message to replace them all with emojis.
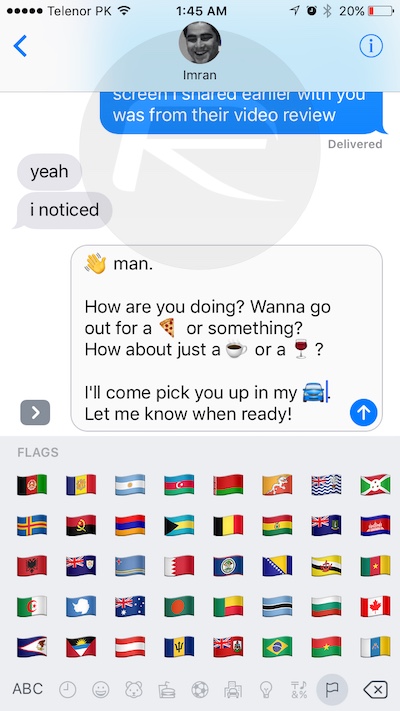
It may seem extremely simple to actually replace text with a dedicated and relevant emoji character in iOS 10, but trust us when we say there’s a fair amount of complexity and matching going on behind the scenes.
This definitely won’t go down as iOS 10’s biggest or best feature, but it’s certainly one that will catch on very quickly as soon as people realize that it’s actually possible. Give it a try for yourself.
You may also like to check out:
- Send 3X Large Size Emoji Using iOS 10 Messages App, Here’s How
- How To Send Handwritten iMessages In iOS 10 Messages App
- Fix iOS 10 iMessage Effects Not Working In Messages App, Here’s How
- iOS 10 Messages: Add Bubble, Full Screen, Invisible Ink Effects, Here’s How
- iOS 10 iMessage App Store Apps & Stickers In Messages App [Tutorial On How To Use Them]
- iOS 10 Messages: Send Tapbacks / Reactions In iMessages, Here’s How
You can follow us on Twitter, add us to your circle on Google+ or like our Facebook page to keep yourself updated on all the latest from Microsoft, Google, Apple and the Web.

