Here’s how to start using Digital Touch feature in iOS 10 Messages app for your iMessages on a compatible iPhone, iPad or iPod touch device.
You will have probably already realized by now that Apple’s new Messages app in iOS 10 is an absolute beast, containing a ton of exciting new features. One of those unique additions is something that Apple Watch owners will likely be familiar with, known as Digital Touch.
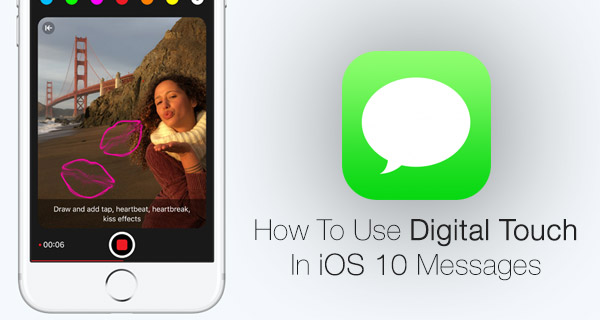
This new feature in iOS allows animated messages to be sent containing heartbeats, kisses, scribbles, and even annotated photos and videos. Simply put, Apple has gone above and beyond with the Messages app bringing a truly unique feature to the iMessage experience.
If you’re having trouble getting up to speed with all that these new features have to offer, here’s a step-by-step guide on how to optimally use new Digital Touch feature in iOS 10. Of course, if you haven’t update to iOS 10 yet, but frequently find yourself sending and receiving iMessages, you definitely need this in your life. So without further ado, let’s take a closer look at all that Digital Touch has to offer.
Note: Digital Touch feature only works on iOS devices running iOS 10 (or later) or an Apple Watch running watchOS 2/3 (or later). However the messages sent can be viewed on older versions of the firmware.
Using Digital Touch to send animated drawings/scribbles
Step 1: Launch the new iOS 10 Messages app and jump directly into a new or existing conversation.
Step 2: Tap in the text field that has the iMessage placeholder text. There will now be a gray arrow to the left side of the text field. Tap this to reveal additional options.
Step 3: The middle of the new three options is how we access the new Digital Touch feature. It’s represented by an icon that appears to be a ‘heart with two fingers’ on it. Tap this icon to enter into the Digital Touch feature.
Step 4: As with a lot of functionality within the iOS 10 Messages app, the new Digital Touch canvas will appear in place of the standard keyboard when active. The middle of the new canvas can be drawn and scribbled on to produce drawings that can then be sent as animation within a message.
Step 5: The color of the annotation can be changed by tapping the colored circle on the left-hand side of the canvas, and then tapping on the necessary color. You can also expand the Digital Touch window into fullscreen view by tapping the upwards facing arrow on the bottom right hand side.
Step 6: When you are happy with the drawing or scribble, simply tap on the blue upwards facing arrow on the right-hand side to attach it to a message.
Using Digital Touch to send pre-defined gesture messages:
Step 1: When inside of the Digital Touch experience, Apple has bundled in several different gestures that instantly add a different effect to the canvas to be sent as messages.
Step 2: The following gestures can be used directly on the canvas:
- Press with one finger sends a fireball.
- Tap once with one finger to send circular taps in the selected colors.
- Tap with two fingers to send a kiss.
- Tap and hold with two fingers to send a heartbeat.
- Tap and hold with two fingers, and then drag down to send heartbreak.
Using Digital Touch to annotate photographs and videos:
Step 1: In a similar fashion to above, you’ll need to launch the iOS 10 Messages app and follow the above steps through to get into the Digital Touch canvas.
Step 2: On the left side of the canvas there is a circular icon with a video camera icon within it. Tap on that icon to invoke a full-screen experience that places a camera view finder in the main display.
Step 3: The bottom of this new interface contains a familiar looking red circle icon to capture video, and a white icon to the left to capture a still image. There’s also an icon to instantly flip between using the rear and forward-facing camera. Capture a video or a still image.
Step 4: Just like above, when the image is now shown, it’s possible to directly interact with the image on the canvas to draw and annotate over the top of it. Colors can be switched at the top of the interface before adding it to a message to send. Alternatively, users can simply sketch away on the canvas, and then take a photo or start a video recording, which will result in the sketch or annotation being overlaid onto whatever is recorded or captured from the viewfinder. Similarly, you can use the Digital Touch gestures in combination with this feature as well.
The above information may be a lot to actually take in initially, but the staggering thing is that Digital Touch is actually only a very small part of what the new iOS 10 Messages app is capable of.
To find out what else is Messages app in iOS 10 capable of, check out:
- Send 3X Large Size Emoji Using iOS 10 Messages App, Here’s How
- iOS 10 Tip: Use Emoji Replacement In Messages App, Here’s How
- How To Send Handwritten iMessages In iOS 10 Messages App
- Fix iOS 10 iMessage Effects Not Working In Messages App, Here’s How
- iOS 10 Messages: Add Bubble, Full Screen, Invisible Ink Effects, Here’s How
- iOS 10 iMessage App Store Apps & Stickers In Messages App [Tutorial On How To Use Them]
- iOS 10 Messages: Send Tapbacks / Reactions In iMessages, Here’s How
You can follow us on Twitter, add us to your circle on Google+ or like our Facebook page to keep yourself updated on all the latest from Microsoft, Google, Apple and the Web.
