It’s probably time to familiarize yourself with iOS 10 and one of the new features likely to resonate the most with the younger generation; the new effects available within the revamped Messages app.
As you might already know, iOS 10 ships with a new messaging experience that makes sending and receiving iMessages a whole lot fun. If you’ve been wondering how the new effects in Messages app work, then wonder no more. We will be walking you through a step-by-step-guide on how you can get up and running with these new effects.
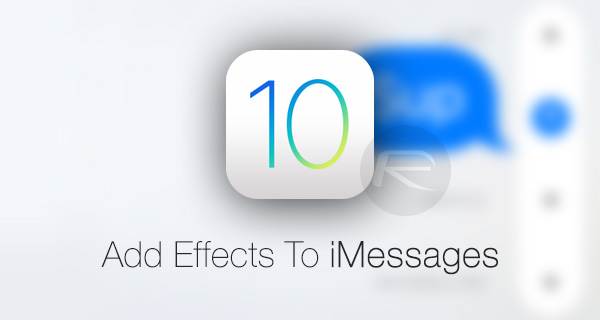
iOS has taken the step to split these effects into a more subtle “Bubble” range of options, and a some attention-seeking full “Screen” ones. Of course, both make for an exciting conversation with your friends and family, but considering it’s new, it’s important to look at its working one by one.
Step 1: Launch the Messages app in iOS 10 and start composing a new iMessage like you normally would. This could be part of an existing conversation, or a brand new one, and can contain both text or emojis.
Step 2: Once you have written your desired message in the text field, within the same text entry bar in Messages, there is a blue upwards facing arrow on the right hand side.
If you have an iPhone capable of supporting 3D Touch – an iPhone 6s or 6s Plus, or one of the newer iPhone 7 models – then you can force press on this blue arrow. Alternatively, if you have a non-3D Touch device, then a long press will perform the same action. A new overlay will appear on the screen with a set of four options emanating in a new menu from the arrow.
Bubble effects.
Step 3: Under “Bubble” tab, the available options are Slam, Loud (seen above), Gentle and Invisible Ink (seen above):
- Slam: Slams the text bubble onto the screen.
- Loud: Makes the text bigger to suggest shouting.
- Gentle: Effectively the opposite of Loud, makes the text very small.
- Invisible Ink: A stealth message. Makes the text invisible but provides the recipient with an animation that encourages them to swipe across the bubble to reveal the text.
Step 4: Select the effect that you want to use, bearing in mind that when the message is sent, the recipient will benefit from the effect as long as they have iOS 10 or above installed as well. (This of course works on macOS Sierra and watchOS 3 running devices as well.)
You will be presented with a preview of the message too. In some cases, after selecting the desired effect, the blue arrow button will need to be tapped again to send the message.
iMessage sent with Invisible Ink Bubble effect.
iOS 10 also includes a number of full-screen effects that can be used within Messages. To choose a full screen effect, simply repeat Step 2 above and tap on the “Screen” tab above in the segmented control to be able to swipe right or left through the available effects and choose one to send with your message.
iMessage sent with full-screen “Send with Confetti” effect.
The available full screen effects are: Send with Balloons, Send with Confetti, Send with Lasers, Send with Fireworks, Send with Shooting Star.
You may also like to check out:
- How To Downgrade iOS 10 To iOS 9.x [Tutorial]
- Jailbreak iOS 10 For iPhone, iPad, iPod touch [Latest Status Update]
- Download iOS 10 Beta 8 & Install On iPhone 6s, 6, Plus, SE, 5s, 5c, 5, iPad, iPod [Tutorial]
You can follow us on Twitter, add us to your circle on Google+ or like our Facebook page to keep yourself updated on all the latest from Microsoft, Google, Apple and the Web.
