iOS 10 iMessage App Store apps and stickers in Messages app, tutorial on how to download or use them, and more – here’s everything you need to know.
As you may already know, with iOS 10, Apple has indeed taken a big step up from iOS 9 as far as Messaging and texting is concerned. In fact, it won’t be wrong to state that iOS 10 brings biggest update to Messages app since the arrival of iMessage with iOS 5 back in the year 2011.
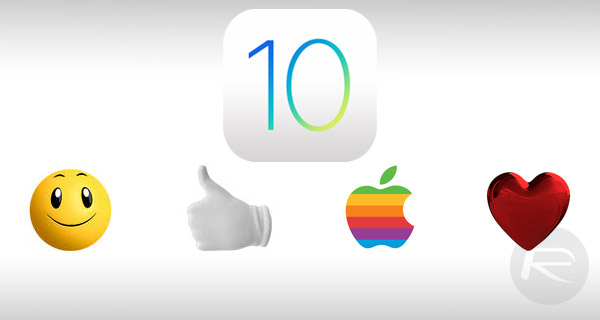
The new iOS 10 Messages app includes the ability to install apps and stickers both from Apple and third-party developers. It has a mini App Store of sorts built right into the app which can be used to download and install new sticker packs or apps as they become Apple that you can them use to send in your messages.
Here in this post we will show you how to get started with the App Store built into the Messages app. So if you have managed to hop onto iOS 10, and are a bit lost when it comes to the whole sticker and app business in the Messages app in iOS 10, read on to know everything about them.
How to download iMessage apps or stickers for Messages app:
Step 1: First and foremost, you’re going to need to launch the Messages app. You’ve done this a million times before, so just tap on the icon from the Home screen.
Step 2: Start a new conversation thread as you normally would, or of course, you can just go straight into an existing conversation.
Step 3: Tap on the arrow (“>”) at the left of the text box, and then tap on the familiar looking App Store icon.
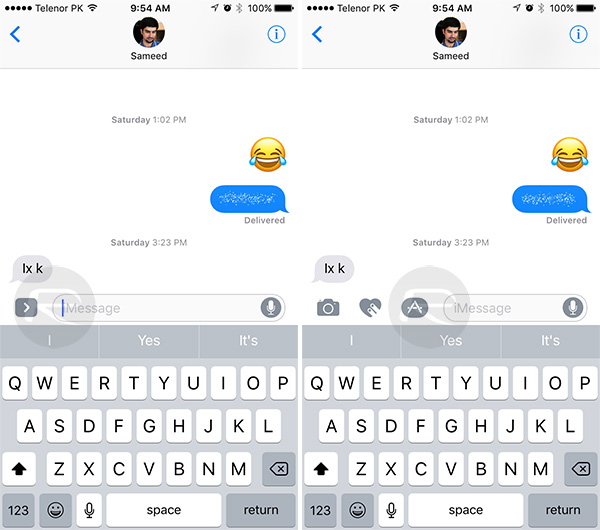
Step 4: Now, this may seem like a long drawn out process, but you now need to tap on the App Shelf button located in the bottom left, which looks like four ellipses in a grid, followed by tapping the “+” Store icon.
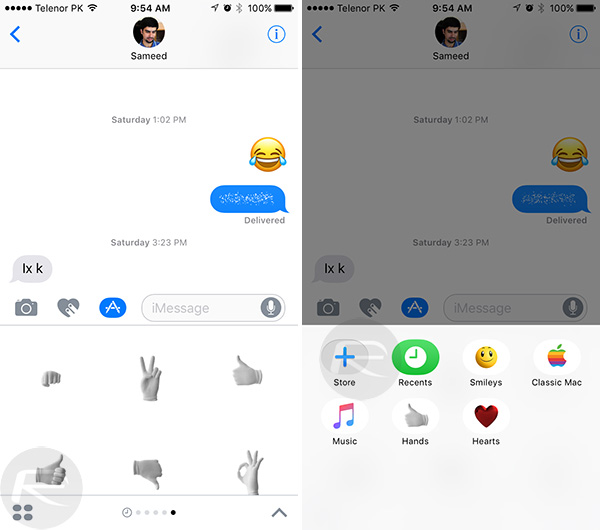
Step 5: Now a new pop-up will appear on the screen within the Messages app showing all available apps and stickers that can be downloaded for use. Simply choose the one that you are interested in and tap on INSTALL to start the download and installation process.
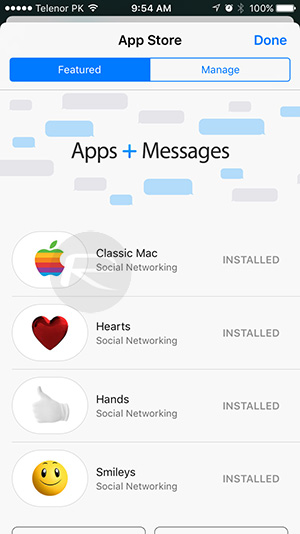
How to delete apps or stickers from Messages apps:
Step 1: Follow Step 1 to Step 4 from above to get into the necessary section of the store within the Messages app.
Step 2: When the new popup opens that shows all apps and stickers for Messages, tap on the Manage tab.
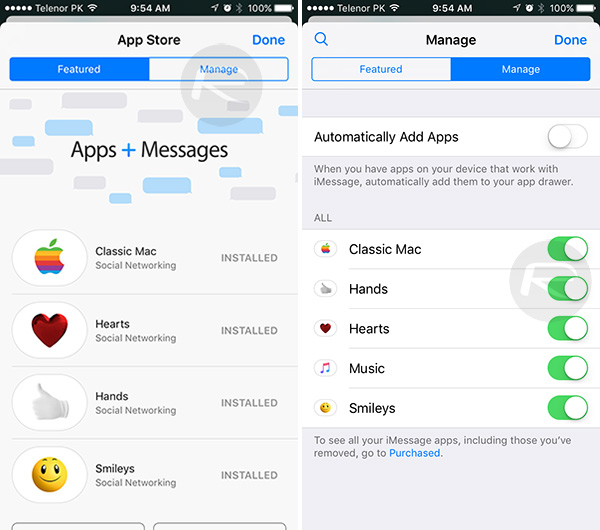
Step 3: In order to remove installed apps or stickers, make sure that the toggle beside the necessary ones are switched to Off.
How to access installed apps or sticker packs in Messages app:
Step 1: Launch the Messages app on your device and either start a new conversation, or jump directly into an existing conversation thread.
Step 2: Tap on the arrow (“>”) on the left of the text box.
Step 3: Next, tap on the App Store icon, and then, as you might have guessed, you need to tap on the App Shelf button that looks like four ellipses in a grid.
Step 4: Tap on the “+” Store icon button.
Step 5: Now simply tap on any installed app or sticker pack to start using it in your messages.
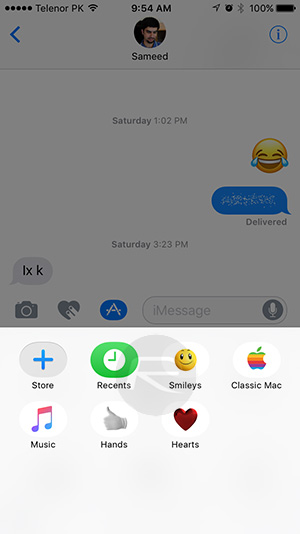
How to send an iMessage with an animated sticker:
Step 1: This part may sound familiar, but you’re going to need to launch the Messages app and head into the conversation that you wish to send the sticker in.
Step 2: Tap on the arrow (“>”) on the left of the text box.
Step 3: Tap on the App Store icon, as you’ve previously done.
Step 4: Now swipe left or right to choose the sticker pack that you want to use, and then find the perfect sticker within that pack that you want to send to your recipient.
Step 6: Now that you have the sticker, add any accompanying text that you want to send with it. When done, tap on the blue “up” arrow to send it.
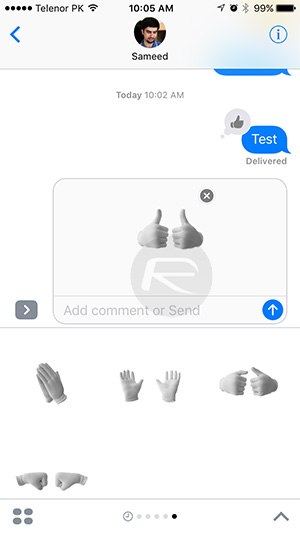
Additionally, you can also use these stickers as reactions to messages sent by the recipient. To do this, you can simply repeat the process above, and then drag the sticker itself onto the message bubble that you want to react to. This will then attach the sticker to the message bubble received from the recipient as a reaction. Using a sticker as reaction can be seen in the screenshot below:
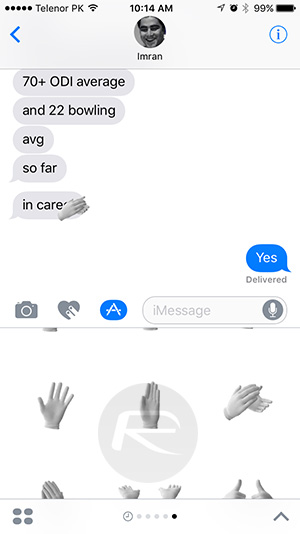
If you wish to remove a sent reaction, simply tap and hold the sticker on the bubble followed by tapping Sticker Details, and then swiping to left of the sticker to expose the Delete button. Tap on it to confirm.
You may also like to check out:
- Send 3X Large Size Emoji Using iOS 10 Messages App, Here’s How
- Fix iOS 10 iMessage Effects Not Working In Messages App, Here’s How
- iOS 10 Messages: Add Bubble, Full Screen, Invisible Ink Effects, Here’s How
You can follow us on Twitter, add us to your circle on Google+ or like our Facebook page to keep yourself updated on all the latest from Microsoft, Google, Apple and the Web.

