Windows Media Center is no longer available on Windows 10 as Microsoft decided to pull the plug on a truly invaluable application with latest version of Windows. The replacement which Microsoft provides for it is in the form of Windows 10 DVD Player which lets be honest can’t do 99% of the things which Media Center was capable of. Luckily, there is now a workaround to get Media Center up and running on your Windows 10 machine, and that too without much hassle. We show you how, in our step-by-step guide below.
It is important to note that the process and files defined here are not endorsed by Microsoft at all, and purely involves forcing a Media Center installation onto Windows 10. While this can spell security concerns for the more seasoned users, there are no known side effects of this installation.


Prerequisites:
- Download Window Media Center zip package from here.
- Make a complete backup of your PC so that you can restore to it in case anything goes wrong. Check out our guide here: How To Make System Image Backup In Windows 10 [Guide]
How to install Windows Media Center on Windows 10:
Step 1: Extract the contents of the zip file you just downloaded to a folder on your computer.

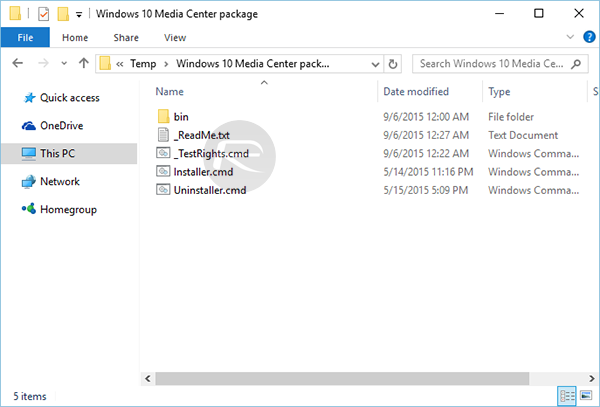
Step 2: Open the location of the extracted contents, and locate the file named “_TestRights.cmd”. Right-click on the file and select Run as administrator from the menu.
Step 3: Now Windows UAC will prompt you for permission to make the necessary changes. Click the Yes button, and a Command Prompt window will appear, and disappear after a few seconds. (If no Command Prompt window appeared, you need to redo step 2.)
Step 4: Once that window has closed, you will need to manually reboot your Windows 10 machine.
Step 5: Once you’ve booted back into Windows 10, simply navigate to the location of the extracted Windows 1o Media Center package.
Step 6: Right-click on the file named “Installer”, followed by selecting Run as administrator from the menu.
Step 7: Now Windows UAC will prompt you for permission to make the necessary changes. Click the Yes button, and an installer window will appear. (If no installer window appeared, you need to redo step 6.)
Step 8: Once the installation is complete, press any key to exit the window.
Step 9: Media Center is now installed on your PC. Simply search for the app through the Windows 10 search box in the Taskbar, and launch it. You can also pin it to Start, and the Windows 10 Taskbar as well for quick access later on.
You may also like to check out:
You can follow us on Twitter, add us to your circle on Google+ or like our Facebook page to keep yourself updated on all the latest from Microsoft, Google, Apple and the web.
