Playing games on an iPhone or iPad is the easiest thing in the world thanks to the App Store, but if you’re of the right age, then gaming has never been any better than the original PlayStation era. With classics like Destruction Derby and Crash Bandicoot, not to mention the original Tomb Raider, Sony’s first foray into the gaming world was a massive hit, which is why the thought of playing those classics on an iPhone or iPad has most of us giddy.
Actually getting PlayStation games to work on an iOS device isn’t all that difficult if you own a jailbroken device, and assuming you know how to rip PS ROMs, of course. Here’s how to get the app you’ll need to play the games on your jailbroken iPhone, iPad or iPod touch running iOS 9.

Note: You need to be jailbroken in order to do this. You can follow our guides below to jailbreak on iOS 9.0-9.0.2 if you haven’t already.
- How To Jailbreak iOS 9.0.2 On Any iPhone, iPad, iPod touch Using Pangu 9 [Tutorial] (Windows)
- How To Jailbreak iOS 9.0.2 With Pangu For Mac OS X [Guide] (Mac)
Jailbroken? Here’s what to do next.
Step 1: Open Cydia on your iPhone or iPad.
Step 2: Select Sources > Edit > Add.
Step 3: Enter the buildbot.libretro.com/repo/cydia repository and tap Add Source.
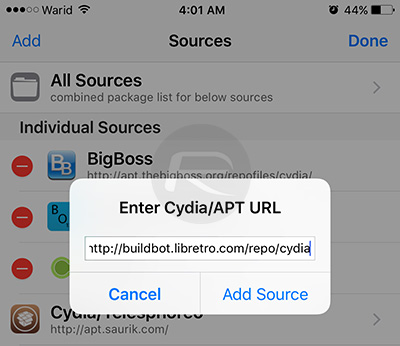
Step 4: Tap Return to Cydia when complete.
Step 5: Switch to the Search tab and search for “RetroArch”.
Step 6: Select the RetroArch (iOS 9) entry, tap Install, and then Confirm.
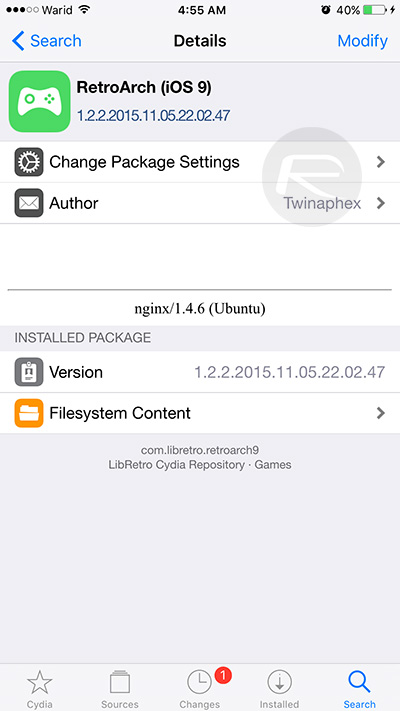
Step 7: Once installation is complete, tap Return to Cydia.
Step 8: Tap Search again, and search for Automatic SSH and install that as well. This is so you can transfer ROMs to your device later. Alternatively, you can install iFile and use its Web Server feature.
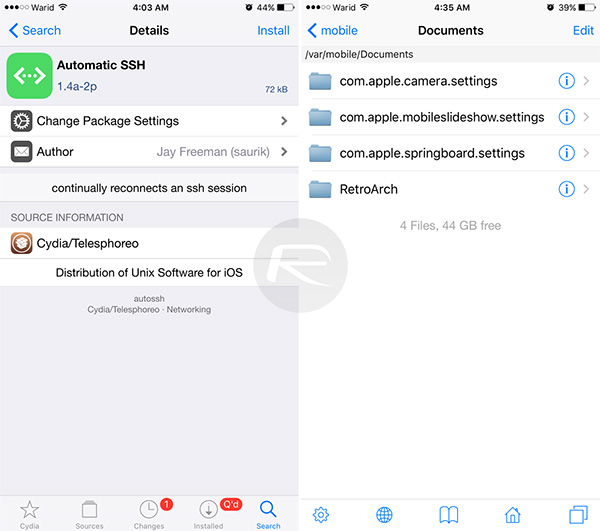
When those eight steps are complete, you will have the emulator installed on your device. Now you need to configure it.
Step 1: Launch the RetroArch app.
Step 2: Tap Online Updater.
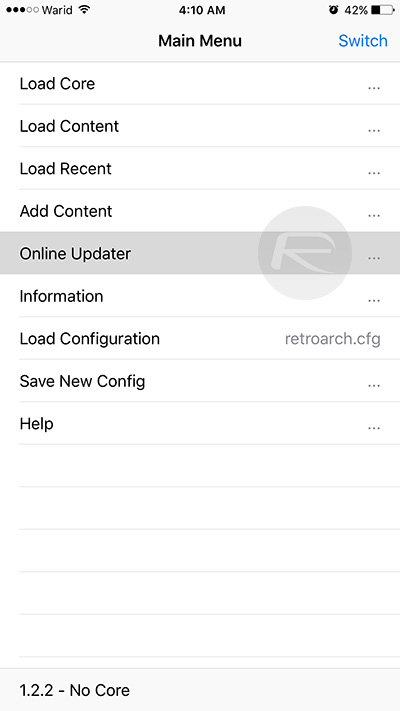
Step 3: Tap the Update GLSL Shaders option and wait for it to complete.
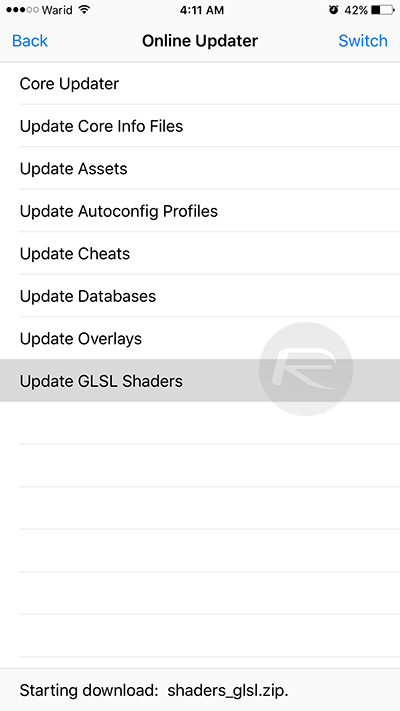
Step 4: Tap Update Overlays and wait for it to complete.
Step 5: Tap Update Databases and again, wait for it to complete.
Step 6: Tap Update Autoconfig Profiles and let it finish.
Step 7: Next, tap Update Assets and wait for completion.
Step 8: Now, tap Update Core Info Files.
Step 9: When that is finished, tap Core Updater.
Step 10: In the long list that you now see, tap PlayStation (PCSX ReARMed) [Interpreter]. You may not be able to see that last word in that entry depending on the device you are using. Just select the one that you can tell has extra text hidden under the word (CORE) and you’re golden.
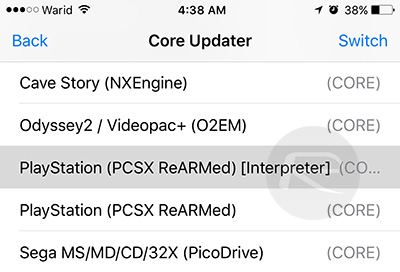
Step 11: Press Back, and then Back again before tapping Load Core. Now, select the PlayStation option that you just enabled.
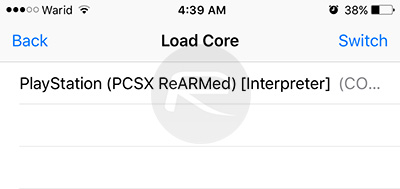
That’s the installation and configuration of RetroArch taken care of. Now you need to get your ROMs onto your device, which is a case of connecting to your iPhone or iPad to your computer via SSH or iFile’s Web Server and copying the files over. We won’t be linking to ROMs for obvious reasons, so you will need to get those on your own from the web, or rip them yourself if you still have the original copy of the games lying around.
Once you get hold of the ROMs of the games you want to play, you need to SSH them to your device. You can do that using either the SSH shell or your favourite FTP app, such as WinSCP (Windows) or Cyberduck (Mac). Make sure you copy the ROMs to the /var/mobile/documents directory on your device in order for RetroArch to find them.
Once the ROMs have been copied over to the device, you simply need to select the game you want to play within RetroArch.
Step 1: Launch the RetroArch app.
Step 2: Tap Load Content > Select File.
Step 3: Now, tap the /var/mobile/documents directory you copied your ROMs to earlier and select the game you want to play.
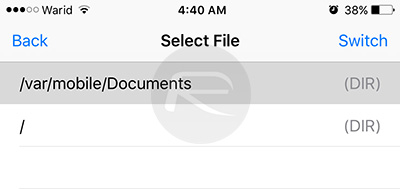
Step 4: Flip your device into landscape orientation and enjoy the game!
And there you have it. A handy dose of PlayStation nostalgia, right on your iPhone or iPad. Good stuff!
You may also like to check out:
- iOS 9.1 Jailbreak Status Update
- Jailbreak iOS 9, 9.0.2, 9.0.1 With Pangu 9 On iPhone And iPad [Updated]
You can follow us on Twitter, add us to your circle on Google+ or like our Facebook page to keep yourself updated on all the latest from Microsoft, Google, Apple and the Web.

