Sifting through all your email inboxes on iOS trying to look for that one email with that one particular attachment? While a search via Spotlight or inside Mail app may do the trick, it’s not always a viable solution and can become a tedious task if you’ve forgotten the subject or content of email for that matter.
Here’s how you can setup the stock iOS Mail app in a way so that it only shows you your emails with attachments at any time you want.

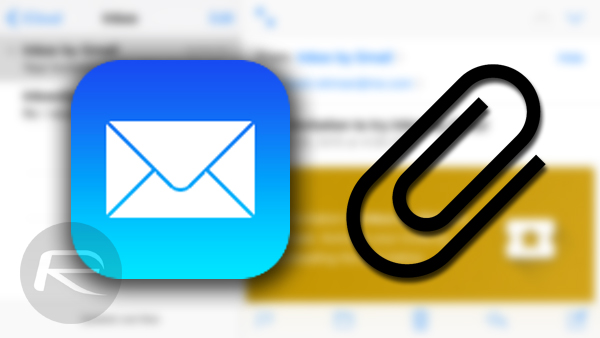
Those who receive a lot of emails on their iPhones or iPads are bound to have an attachment-crowded bulk of emails. If you happen to not be the most organized when it comes to your email inbox, then those needed emails with attachments are easily to get lost within the Mail app.
Below is a step-by-step guide to show you how you can check emails with attachments only in a few easy steps.
Here’s what you need to do:
Step 1: To begin, launch the stock Apple Mail app on iOS.
Step 2: If you’ve landed into the “All Inboxes” section, head back into “Mailboxes” section by tapping the button on the top left of the screen.
Step 3: Now tap the Edit button found in top right corner and you will be shown a list of options.
Step 4: Here, place a check mark next to Attachments, as shown in the screenshot below.
Step 5: Once the option is selected or checked, tap the Done button to head back to the “Mailboxes” section.
Step 6: You should now see a new Attachments folder or section in the “Mailboxes” section in the Mail app. Next to it will be the number of emails with attachments that are unread. Tap on Attachments to view all such emails together in one place.
That’s it! We’re done. Your emails should now be more organized than ever before.
You may also like to check out:
- How To Digitally Sign Documents On iPhone Or iPad Using Markup In Mail
- How To Have iOS Mail App Ask Before Deleting Or Archiving Emails
- How To Add ‘Unread’ Folder In iOS Mail App [Tip]
- Want To Downgrade iOS 9.3.1? Here’s What You Need To Know
You can follow us on Twitter, add us to your circle on Google+ or like our Facebook page to keep yourself updated on all the latest from Microsoft, Google, Apple and the web.
