Here’s how to use stacks to un-clutter your Mac desktop on macOS Mojave using the new Stacks feature as well as customize how the feature behaves.
There’s a surprisingly large proportion of people who seem to use their Mac’s desktop as some sort of dumping ground, apparently unaware that the huge mess of icons they then have to stare at is crazy making to some of us. However, with macOS Mojave installed, there is a way for those same people to have their files on the desktop without having them strewn everywhere like someone sneezed out files. Stacks, as the feature is called, may actually be the best new thing about macOS Mojave – even better than Dark Mode!
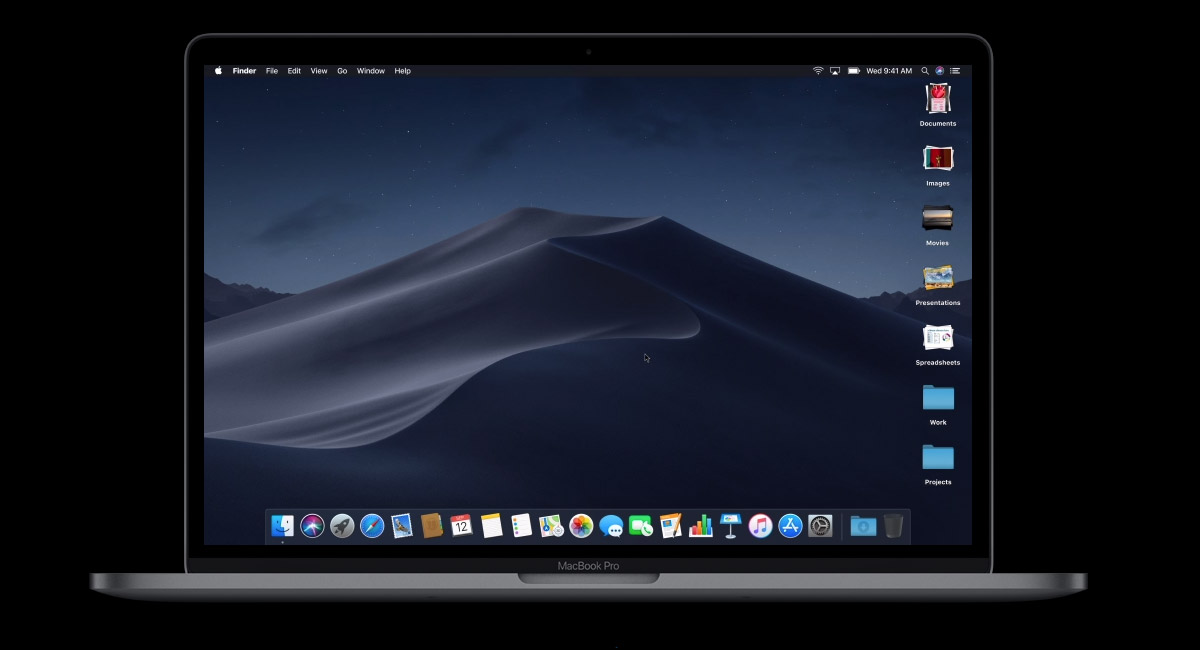
In its simplest form, Stacks allows files to be put into, you guessed it, stacks on the Desktop. Once clicked the stack opens up, just like the Downloads stack in the Dock. Files can be kept in stacks based on all kinds of things, with file type being the default and perhaps the most useful. Want to keep all your screenshots in a stack? No problem!
How To Enable (Or Disable) Stacks
Here’s how you make Stacks work.
Step 1: Open a Finder window or return to the Desktop before going to the View menu at the top of the screen.
Step 2: Check the Use Stacks option to turn the feature on. Untick it to turn it off.
What you’ll find has happened now is pretty remarkable – all of your files are now sorted into stacks by file type. Clicking on a stack opens it up and all of the files within it can now be clicked, opened, and generally interacted with.
Opened stack
How To Customize Stacks
There’s more to Stacks, though. If you want to change what appears in a stack, you can customize them to your heart’s content.
Step 1: Back in the Finder, click on the View option again, followed by the Group Stacks By option.
Step 2: Now you can select what you want your stacks to be grouped by. You’ll notice tags are an option, something that could be extremely powerful if you’re a fan of such things.
That’s all there is to it. I’m a huge fans of Stacks and have been throughout the macOS Mojave beta, and I think you will be, too.
You may also like to check out:
- Download iOS 12.0.1 / tvOS 12.0.1 IPSW Links, OTA Update For Apple TV
- Create macOS Mojave 10.14 Bootable USB Flash Drive Installer, Here’s How
- iPhone XS Max Ultra Thin Case For Minimalistic Experience? Here’s A List Of Best Ones
- Fix iOS 12 Battery Life Issues And Percentage Drain, Here’s How [Guide]
- Jailbreak iOS 12.0.1 / 12 / 12.1 On iPhone And iPad [Status Update]
- Download iOS 12.1 Beta 1 IPSW Links, OTA Update For iPhone, iPad
- Download iOS 12 IPSW Links & Install On iPhone X, 8, 7, Plus, 6s, 6, SE, 5s, iPad, iPod [Tutorial]
You can follow us on Twitter, add us to your circle on Google+ or like our Facebook page to keep yourself updated on all the latest from Microsoft, Google, Apple and the Web.
