Here’s how to use Apple Magic Mouse 2, Magic Trackpad 2 or just about any Bluetooth Mouse with iPadOS 13.4 on iPad.
Now that iPadOS 13.4 is available to the public, there is one big feature that many have been waiting for. The ability to use a mouse and trackpad with an iPad – properly – is finally here.
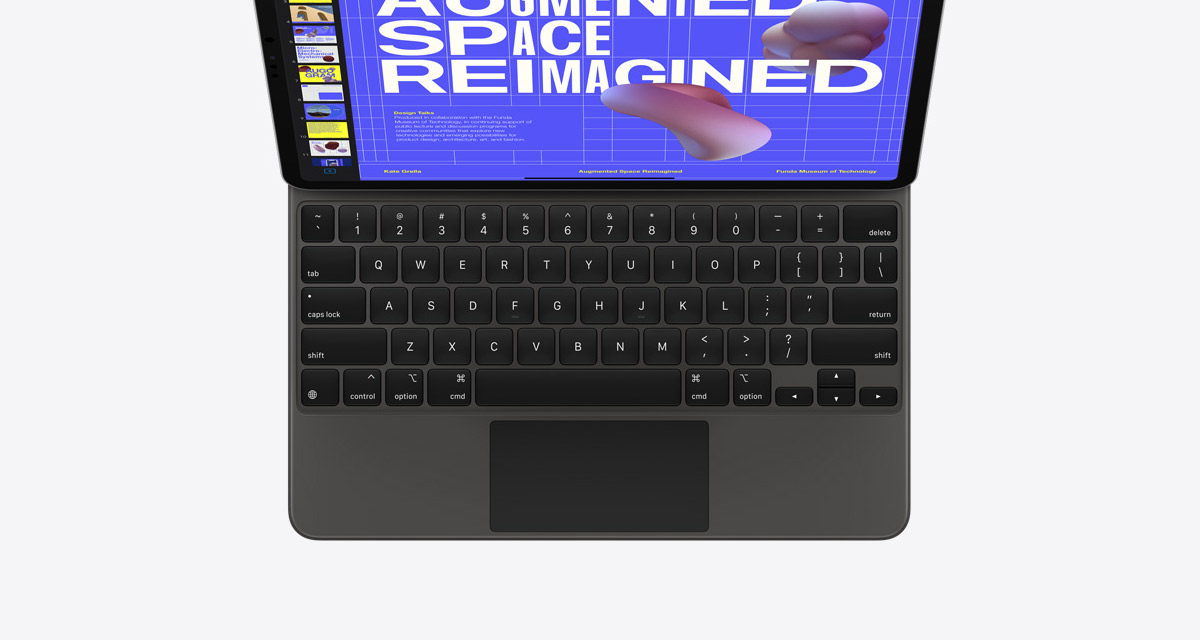
Sure, rudimentary pointer support was added to iPadOS 13 in the form of an accessibility feature, but iPadOS 13.4 builds on that and alters how the iPad’s interface deals with a pointer. It’s really quite the departure for the iPad, and it’s sure to be popular.
If you’re planning on taking your own pointer for a spin, here’s how to get it set up.
Step 1: Open the Settings app and tap Bluetooth.
Step 2: Pair your trackpad or mouse by tapping on it. It’s important to note that while just about any Bluetooth mouse should work, in our experience Apple Magic Mouse 2 and Magic Trackpad 2 are gonna work the best with support multi-finger gestures like the ones on Mac.
Step 3: Now that you’re paired, that’s it. You’re up and running and you can now use your mouse or trackpad to move around iPadOS as well as your apps.
You can also customize how you use your mouse or trackpad, too.
Step 1: Open the Settings app and tap General.
Step 2: Tap Trackpad or Trackpad & Mouse depending on what you have connected.

Step 3: You’ll now notice some new options. Here, you can change how quickly the pointer moves as well as enable natural scrolling just as you can on a Mac.

Step 4: Finally, you can enable Tap to Click depending on the type of pointing device you have connected, and you can even enable a two-finger tap to act as a secondary click, too.
For more options related pointer customization, we recommend you explore both Settings > Accessibility > Pointer Control and Settings > Accessibility > Touch > AssistiveTouch.

Some other tidbits that you might not know.
- You can move the mouse to the bottom of the screen to bring up the Dock.
- Move the mouse to the top-right of the display and click to open Control Center.
- Move the mouse to the top-center of the display and click to open Notification Center.
- Swipe with three fingers to the left or right to switch between apps.
- A four-finger pinch will take you Home from inside any app.
- Move the mouse all the way to the right and hold it there to open Slide Over.
There are likely tons more gestures that can be used that we haven’t come across yet and please do sound off in the comments if you’ve found any that we haven’t listed.
These are certainly interesting times to be an iPad user, that’s for sure!
You may also like to check out:
- Kodi 18.6 IPA APK Download For iOS 13 / iPadOS 13, Android Released
- Run Multiple 2 WhatsApp Accounts Number On 1 iPhone The Right Way, Here’s How
- Download: iOS 13.4 GM IPSW Links, OTA Profile Along With GM Of iPadOS 13.4, watchOS 6.2, tvOS 13.4 & macOS 10.15.4 Beta 6
- Jailbreak iPhone 11 Pro Max With Unc0ver 4.0.0 On iOS 13.3 Now
- Checkra1n For Windows Alternative: How To Use Ra1nUSB For iOS 13.3 Jailbreak
- Jailbreak iOS 13.3.1 Using Checkra1n, Here’s How [Guide]
- Download: iOS 13.3.1 Final IPSW Links, OTA Update And iPadOS 13.3.1 Released For Compatible Devices
- Downgrade iOS 13.3.1 To iOS 13.3 For Checkra1n Jailbreak, Here’s How
- Jailbreak iOS 13.3 Using Checkra1n, Here’s How [Guide]
- Apple Watch ECG App Hack: Enable Outside US In Unsupported Country On Series 5 & 4 Without Jailbreak
You can follow us on Twitter, or Instagram, and even like our Facebook page to keep yourself updated on all the latest from Microsoft, Google, Apple, and the Web.

