With iOS 12 now in the hands of eager developers, it is only a matter of time before the pubic beta channel also has an iOS 12 rollout. At that point, it will be a free-for-all when it comes to the new features that iOS 12 can offer and two of them that people are most likely to want to try out are Screen Time and App Limits.
Both are part of Apple’s attempt to not only make us more aware of how we use our phones but also to give us the tools we need to take control of how our children use them, too.
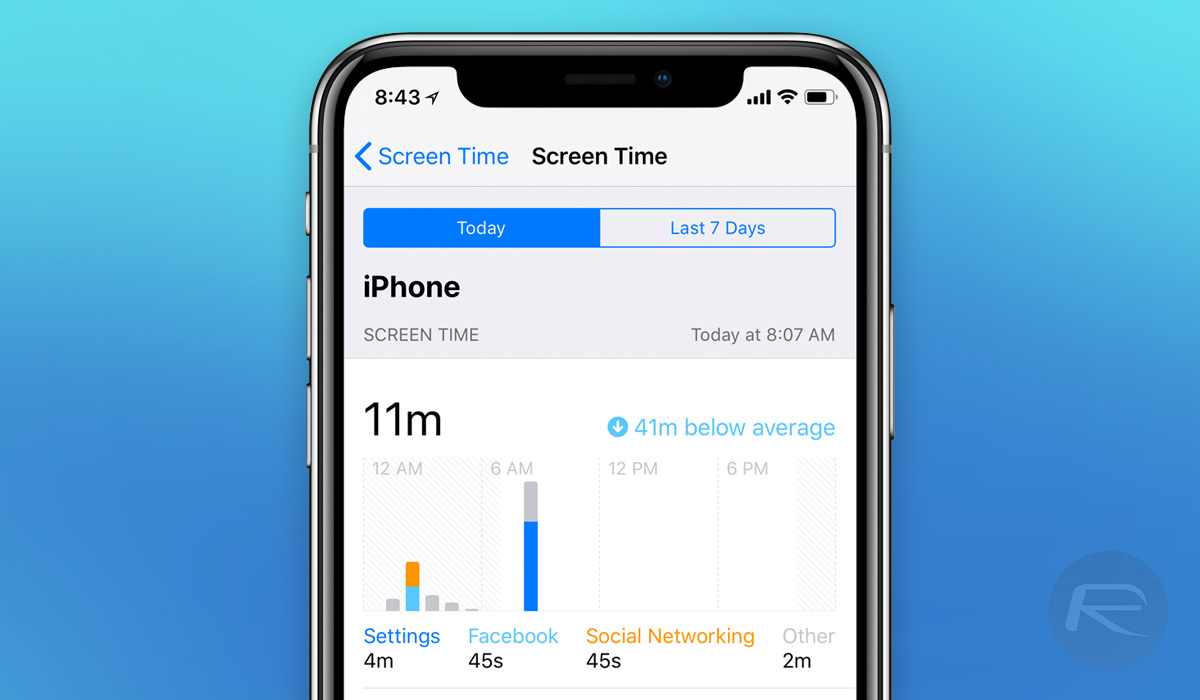
With the new arrival of both Screen Time and App Limits this coming September when iOS 12 arrives and indeed much sooner when the public beta starts up, we thought you might want to now exactly where to go to get everything up and running. Below, we’re going to show you exactly that.
How To View Your Screen Time
Step 1: Open the Settings app.
Step 2: Scroll down until you see the new Screen Time section. Tap it.
Step 3: Inside, you will see how much time you have spent on the devices that are running iOS 12. It may take a moment to populate, so be patient. Times will be divided into categories and depending on your own stats, individual apps will appear, too.
Step 4: Tapping the graph will show you a more detailed view and there’s the option to see the stats over a day or a 7-day period up top.
Step 5: Scrolling down will arguably reveal the most telling statistics; how many times you pick your phone up and how many notifications you receive as well as which apps are responsible for them.
How To Set Up App Limits
Step 1: In the Screen Time section, you’ll see an option for App Limits. Tap it.
Step 2: Tap the Add Limit button.
Step 3: Next up, you’ll be asked to select a category of apps including games, entertainment and more. Choose the category you want to limit. Tap Add.
Step 4: Now all you need to do is select how long you want to be able to use those apps for. You can select this across different days, too, so if you want to allow more game time on weekends, you’re covered.
Step 5: However, if you want to limit a specific app, you will need to tap the hourglass beside its name in the Screen Time section of Settings. After that, the same process applies as before.
You may also like to check out:
- Live Stream FIFA World Cup 2018 On iPhone, iPad, Apple TV, Android, Web, Here’s How
- How To Buy iPhone X On iOS 11.3.1 For Jailbreak Purposes
- 100+ iOS 12 Hidden Features For iPhone And iPad [Running List]
- Download iOS 12 Beta OTA Configuration Profile File Without Developer Account
- Download iOS 12 Beta 1 IPSW Links & Install On iPhone X, 8, 7, Plus, 6s, 6, SE, 5s, iPad, iPod [Tutorial]
- iOS 12 Beta 1 Download IPSW Links, OTA Update For iPhone And iPad
- How To Downgrade iOS 12 Beta To iOS 11.4 [Tutorial]
You can follow us on Twitter, add us to your circle on Google+ or like our Facebook page to keep yourself updated on all the latest from Microsoft, Google, Apple and the Web.
