Here’s how to use the all new iOS 11 screenshot Markup tool for quick annotation on your iPhone or iPad.
Apple’s release of the second beta of iOS 11 means that the platform is now well and truly in full development mode. It’s only a matter of time until it hits the hands of all those testers registered with the Apple Beta Software Program, and one of the things those testers will be able to benefit from is an extremely powerful and easy-to-use screenshot Markup tool.

We’ve already talked about the much useful Instant Notes feature, and the Instant Markup feature contained within iOS 11 for the iPads, but Apple has truly thought it all out with the inclusion of the screenshot Markup tool on both iPhones and iPads. As is to be expected from a software-maker like Apple, the feature is incredibly easy to use and is as intuitive as it gets.
The basic screenshot process is exactly the same in iOS 11 as it is in iOS 10 and earlier versions of the platform. Simply use the Home and Power buttons combo together to capture the screenshot.
The first change is evident when a new animation shows the snapped screenshot sliding down into a thumbnail at bottom left corner of the display. Quickly tap it before it disappears after a couple of seconds and gets automatically saved to the stock Photos app as per the normal process. Additionally, you can also swipe it on left to hide it away in case you want it immediately saved and not worry about going into Markup mode, or tap and hold on it to instantly share it using native iOS Share Sheet without marking-up or going into Photos app.
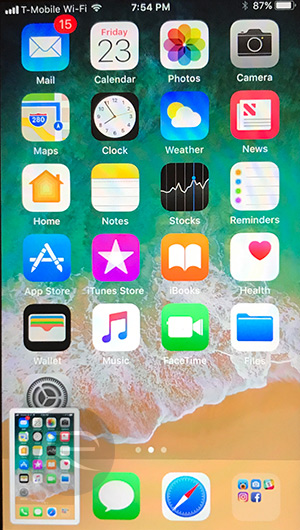
However, tapping the thumbnail is where the new magic begins. This opens the screenshot into a new view containing a plethora of editing and Markup options. The interesting thing here is that Apple has really taken the opportunity to put the iOS 11 Markup tools to fantastic use throughout the whole system, which means that screenshots are no longer simple static representations of a view and that users no longer need to go through the process of heading into the Photos app, selecting the screenshot, and then opting to edit it. It’s now contained in one powerful workflow.
When the screenshot is placed into the iOS 11 Markup flow, it becomes really easy to edit it and apply annotations. There’s a choice of pens and tools, as well as varying colors on offer which allows all types of annotations to be added to the screenshot. iPad Pro users can also use Apple Pencil here if they so wish to. Once it has been marked up and annotated to the required standards, it can then be saved directly to the Photos app or shared through the native iOS Share Sheet to a variety of other networks and services.

In addition to all this, there’s also the ability to take multiple screenshots in one go and have them all stacked up at the bottom left corner of the screen, tapping on which opens the Markup mode for all those screenshots. You can move between multiple screenshots in Markup mode by swiping left or right.
iPad users with keyboard connected have a surprise as well. Keyboard shortcuts are also supported, meaning you can take screenshots using keyboard shortcuts just like on Mac. Pressing ⇧⌘3 keyboard combo takes the usual screenshot whereas ⇧⌘4 takes the screenshot and then opens it up automatically in Markup mode for usual cropping and annotation.
It’s likely that Apple will look to refine this particular functionality between now and September, but for the time being it’s wonderful to see the relatively small inclusions which exist to make iOS 11 an absolutely beast of a platform.
You may also like to check out:
- Jailbreak iOS 11 / iOS 10.3.2 Demo By KeenLab Shown Off At MOSEC 2017
- How To Downgrade iOS 11 Beta To iOS 10.3.2 / 10.3.3 [Tutorial]
- Download iOS 11 Beta 2 & Install On iPhone 7, 7 Plus, 6s, 6, SE, 5s, iPad, iPod [Tutorial]
- Jailbreak iOS 11 On iPhone And iPad [Status Update]
- Jailbreak iOS 10.3.2 / 10.3.1 / 10.3 / 10.2.1 For iPhone And iPad [Latest Status Update]
You can follow us on Twitter, add us to your circle on Google+ or like our Facebook page to keep yourself updated on all the latest from Microsoft, Google, Apple and the Web.

