Here’s how to use the iOS 11 new Scan Documents and Markup features in the Notes app on iPhone, iPad and iPod touch devices.
One of the wonderful things about iOS 11 is that it is about so much more than the executive team announced on stage at WWDC. The platform is literally packed with wonderful features and improvements which instantly makes it a better OS to interact with and consume through Apple’s mobile devices. We’re going to take a look at one of those new features and how it works.
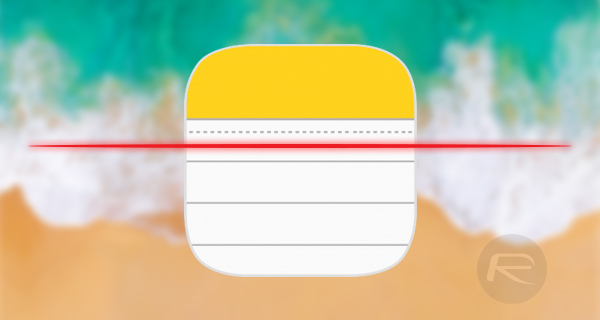
Here in this post, we’re going to take a look at some of the new features added in the revamped Notes app and how they work, more specifically the Scan Documents and Markup feature of the Notes app.
Scan Documents
Step 1: To begin, as is much obvious, you will need to fire up the Notes app to begin this process. Begin creating a new note, or load up an existing one, and then tap the ‘+’ button in the bottom corner.
Step 2: When the new menu is brought up, choose the Scan Documents option.
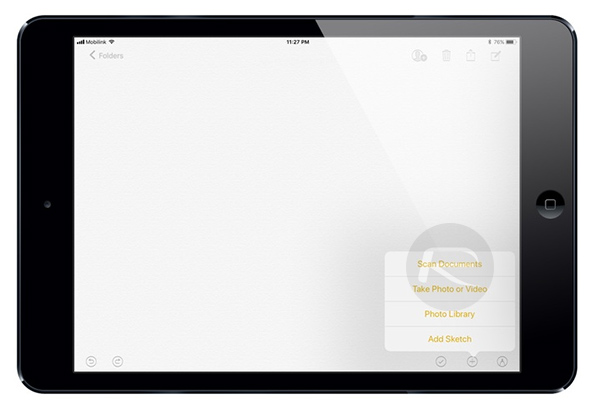
Step 3: This will launch what is essentially a viewfinder that will allow you to focus on the paper or document that you want to scan, and will then scan it. You don’t need to line up image perfectly (even though you can do manually if you want) as the app will automatically find the edges and then trim away the fat.
Step 4: Once the image or images have been scanned, you will be presented with a method of correcting those images, including cutting away edges and the likes to make sure they are perfect. You also get to choose whether the image should be black and white, full color, or gray scale before saving it.
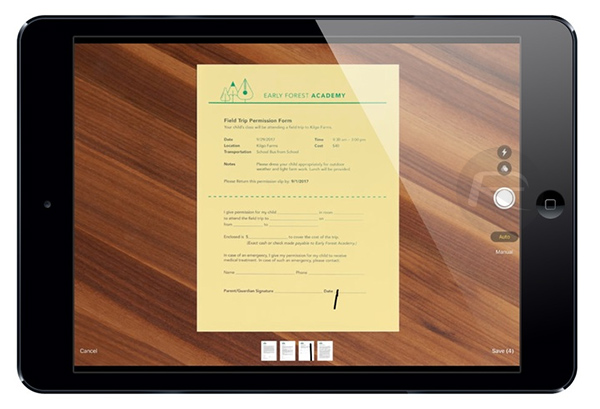
Markup / Annotating
Step 1: When the document has been scanned and saved in a note on Notes app, tap the Share button and choose the new Markup option to begin doodling on the document. This functionality will invoke the standard iOS 11 Markup tools, allowing you to change brush type and style, and use different colors on the drawing. Apple Pencil is also supported here if you are an iPad user, allowing you to perfectly sign or annotate the documents when needed!
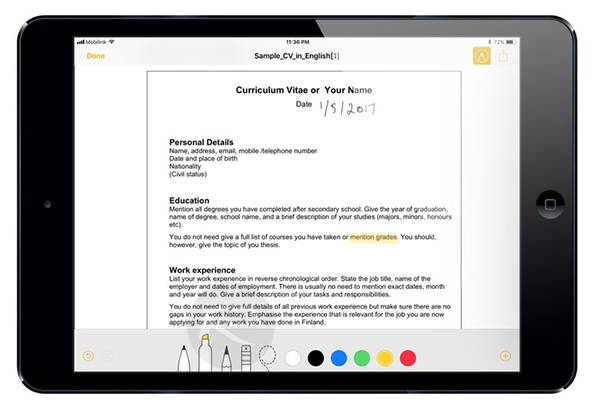
Step 2: When done annotating, simply save the drawing. You will then be left with a new note containing the full annotated, signed or marked up image.
You can of course then share it away using the standard Share Sheet options in iOS if you so wish to.
This is just yet another small new feature of iOS 11 which will definitely please users and make the platform stand out from the competition.
You may also like to check out:
- Fix Kodi 17 Unable To Connect Network / Couldn’t Retrieve Directory Information Error, Here’s How
- How To Fix PS4 Slow WiFi Speed Issues [2017 Edition]
- Download iOS 11 Beta 1 & Install On iPhone 7, 7 Plus, 6s, 6, SE, 5s, iPad, iPod [Tutorial]
- Jailbreak iOS 11 On iPhone And iPad [Status Update]
- Jailbreak iOS 10.3.2 / 10.3.1 / 10.3 / 10.2.1 For iPhone And iPad [Latest Status Update]
- Download iOS 11 Beta OTA Configuration Profile Without UDID / Developer Account [How-To Tutorial]
You can follow us on Twitter, add us to your circle on Google+ or like our Facebook page to keep yourself updated on all the latest from Microsoft, Google, Apple and the Web.

