There are certain changes in Windows 8 that are far better than any other previous Windows version. With any operating system, or any other device that stores your personal data, the most important thing that users are concerned about is data security. You need to protect data from malware, external attacks, hard drive crashes, corruption and what not. While there are a lot of tools out there that help you achieve all that, nothing beats the usefulness and importance of taking backups of all the important files that you have.
The problem with that, however, is that you need to manually set up a data backup solution on your Windows PC. You may even need to download a third-party application and configure it as per need for an easy-to-use solution. With Window 8, Microsoft decided to make things much easier with the introduction of File History. Although similar to Shadow Copies and File Versions from previous iterations of Windows, the concept that File History adheres to is much akin to Apple’s Time Machine in OS X. You configure an external storage medium – networked drive, external hard drive or USB – and Windows 8 will continue backing up your personal files and data to this location at pre-defined intervals.
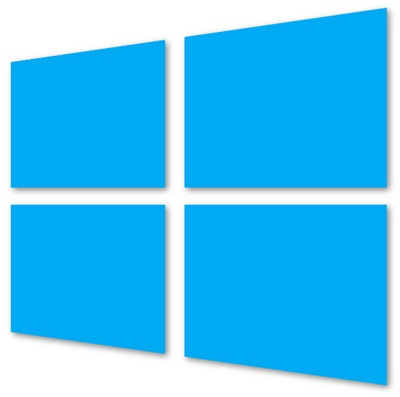
File History is not enabled by default, so you’ll need to start it first. You will also need an external backup drive attached to the machine before doing so. To do so, hit the Start button and search for File History. Under Settings in the search results, you’ll find your required option.
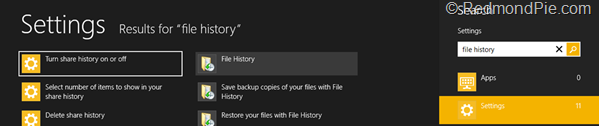
You’ll notice that File History is off, and a Turn on button is available at the bottom of the panel. The system will automatically select the drive with most storage available, if you have more than one configured or attached.
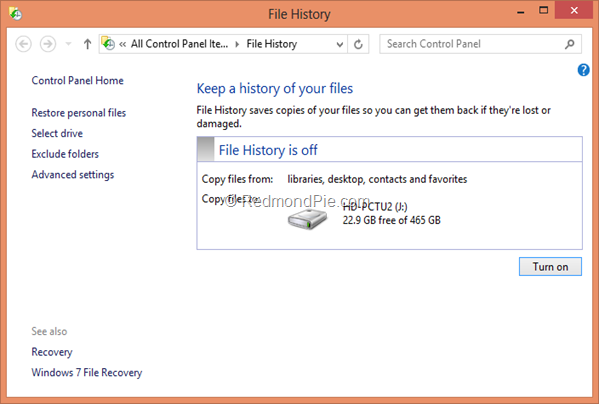
Under default conditions, File History will back up copies of your personal files after every hour, and will indefinitely keep the previous versions. By personal files, we mean everything included in your user folder in Windows 8. However, you may choose to exclude individual folders and locations if there’s something not that important. The backup location can be changed as well, based on need.
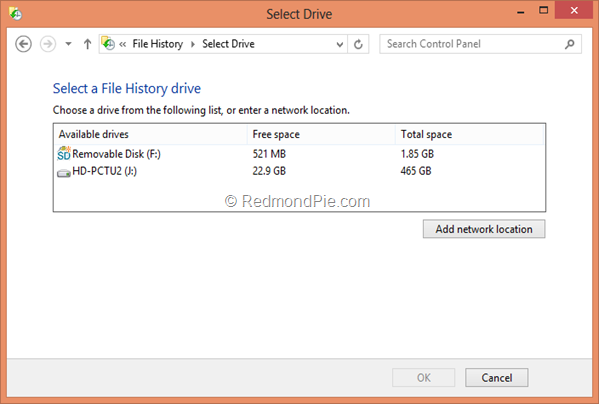
All other configuration settings are available under Advanced settings, where you can change the backup interval, size of the offline cache (set to 5% of available disk space by default), and for how long to keep the saved versions of files. If you have a HomeGroup set up and the drive is attached to your PC (physically), you may recommend it to other users of the group for File History, as well.
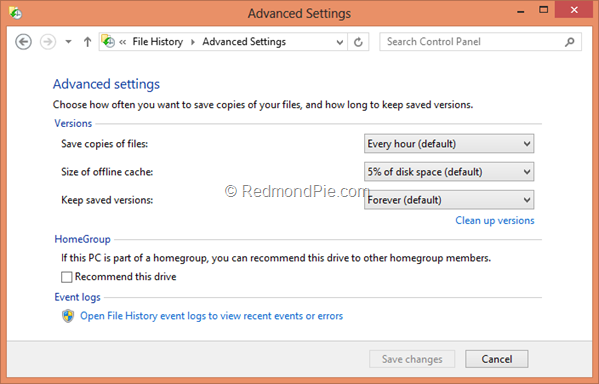
File History is one of the lesser known features in Windows 8, and definitely one of the best ones that Microsoft has come up with in a while. The utility works the best in networked situations, or if you have a spare external hard drive available that all members of your HomeGroup could use for their backup needs. Combine it with BitLocker to protect the backed up data, and you have a pretty perfect solution available for your data security needs.
You can follow us on Twitter, add us to your circle on Google+ or like our Facebook page to keep yourself updated on all the latest from Microsoft, Google, Apple and the web.

