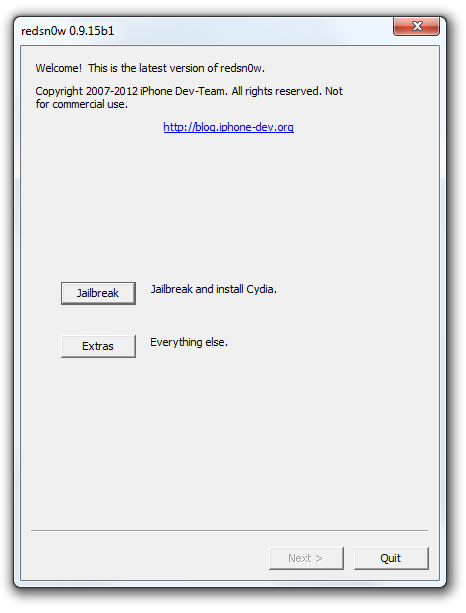The much anticipated update to The iPhone Dev Team’s Redsn0w jailbreak utility brought a ton of features. The updates attached to the revision are probably a lot more notable than most of us would have imagined with one of the new features allowing iPhone 4 and iPhone 3GS users to block the baseband update that would generally come attached to updating the firmware on the device. This is great news for owners of one of those two devices who want to experience all that a new version of iOS has to offer without losing a software based unlock on their current baseband.
Follow the extensive guide below to update one of the compatible devices to any new version of iOS with baseband preservation.
Requirements:
- iPhone 4 or iPhone 3GS
- iOS firmware file
- 0.9.15 version of Redsn0w
Step 1: Download Redsn0w tool for the relevant operating system (Windows/Mac) and save it to a familiar location on your machine.
Step 2: Download and save the latest version of iOS file that is relevant to either the iPhone 4 or iPhone 3GS depending on which device you are upgrading.
Step 3: Extract the contents of the download Redsn0w archive file into the folder located on the desktop.
Step 4: Run the Redsn0w executable file.
Step 5: Select the Extras option from the main interface of the Redsn0w tool.
Step 6: Select the Even More option from the displayed interface of Redsn0w.
Step 7: A new set of options will be displayed. Select the Restore option which should be the top button on the interface.
Step 8: Select the IPSW option that allows you to locate and pass the downloaded IPSW file into Redsn0w.
Step 9: Selecting the IPSW option will open a navigator window. Select the downloaded iOS firmware file that you wish to upgrade your device to.
Step 10: Redsn0w will then provide a user facing alert that requires user input. Select the Yes button to allow Reds0w to modify the firmware file to ensure that the baseband version is preserved.
Step 11: A secondary alert will be presented that is advising the tool requires a Pwned DFU Mode to continue. Select the OK option to proceed. Connect the iPhone 4 or iPhone 3GS to the computer via the supplied USB cable and turn the device off before selecting Next from the Prepare To Enter DFU Mode screen.
Step 12: Follow the on-screen steps to put the connected device into DFU mode. Redsn0w will then detect the device and begin the process of injecting the Limera1n exploit, preparing a restore image and then finally restoring that firmware image to the device.
Step 13: Finished. Restore should be a success with an iPhone 4 or 3GS that will be on the version of iOS you wanted to upgrade to with a successfully preserved baseband.
Now in case of iOS 6, you can follow our guide to jailbreak iOS 6 using Redsn0w. You can also unlock iOS 6 on supported basebands using Ultrasn0w fixer.
You can follow us on Twitter, add us to your circle on Google+ or like our Facebook page to keep yourself updated on all the latest from Microsoft, Google, Apple and the web.