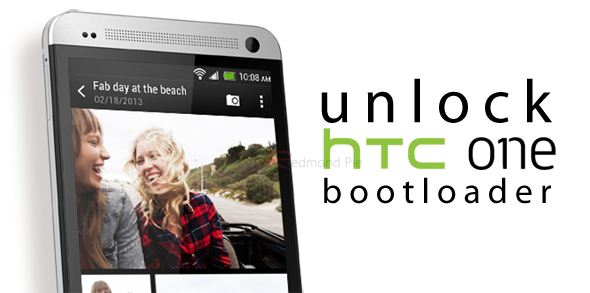HTC’s latest flagship device, the HTC One, is a beast of a smartphone by all means. There are hardly any smartphones out there that could successfully hold a candle to the One’s feature offering. However, although the beast is powerful even without any modifications or changes, the true potential is unlocked once the device is rooted, granting super user access to the end user to unleash the full set of features possible such as installing custom ROMs and more. To achieve that, however, you’ll need to unlock the device’s bootloader first, where we’ll guide you through the process in this article.
It’s been a while since HTC joined the ranks of those manufacturers that make it easier to mod their products by providing easy bootloader unlock solutions. Doing so makes them equally popular with both casual and power users, with the former getting the security benefits of a locked bootloader whilst preserving creative freedom for the power user in the form of an easy bootloader unlock. HTC’s Dev portal is what you’ll need to unlock the bootloader on your new HTC One, since the device is officially supported, making the unlock legitimate.
Before we move forward, please note that the process, while safe, is to be followed at your own discretion. We won’t be responsible for any resulting damage to your device via these instructions.
Getting started checklist:
- Make sure the device is fully charged, anything beyond the 80% mark is good.
- Make sure you have the USB cable with you that ships with HTC One.
- HTC Sync Manager, which you can download from here.
- You’ll need the fastboot drivers for your device configured on your Windows machine, as well as Android SDK installed (for using ADB). if you don’t have it all set up, be sure to follow our guide on how to set up Android ADB and fastboot on Windows.
Backup your device:
It’s always a good idea to make a complete backup of your device, since this whole process will wipe off everything. That includes your contacts, photos, calendar events etc. You can backup your device using several methods and apps that are available on the Play Store or simply use your Google account to backup the necessary things such as contacts, calendar and settings. You can also follow our: How to completely backup your Android device on PC without root access guide to make a full backup.
To keep things as simple as possible, and assuming you have all the above pre-requisites required to move on, we have prepared a complete step-by-step guide below on how to unlock HTC One’s bootloader:
Step 1: Go to htcdev.com/bootloader, make sure you’re registered with HTC. Once the process of signing up is complete, log into HTC Dev. Also, make sure HTC Sync Manager is installed on your PC.
Step 2: Select your device from the Unlock Bootloader page. Select the “All Other Supported Models” as shown in the screenshot below. Click “Begin Unlock Bootloader” and confirm all dialogue boxes on screen that are presented to you.
Step 3: Now, you’re going to be presented with a series of four steps to put your device in bootloader mode: Disconnect the device from PC, turn it off completely, press and hold Volume Down button and the Power button to start the device in Bootloader mode.
Step 4: Once you’re into the bootloader mode, use the device’s volume keys to select the Fastboot option and press power button to confirm. At this point, you’ll need to connect your HTC One to your computer via USB cable.
Step 5: Now on your PC, go to fastboot folder, hold down your keyboard’s shift key and click on any empty space and then click on “Open command window here.”
Step 6: Type in fastboot devices in the command prompt window and press enter. If your drivers are installed correctly, then your HTC One should show up in the command prompt.
Note: if you don’t see your device, don’t panic, reinstall HTC Sync Manager, restart your computer and try again.
Step 7: On page 3 of HTC Dev’s website, click on “Proceed to Step 8”. Follow the listed steps all the way to Step 10 and click on Submit. HTC will mail you your unlock token for your device. Download the token, it should be named “Unlock_code.bin” and then should be placed in your fastboot folder.
Step 8: Now back to the command prompt window, type the following: fastboot flash unlocktoken Unlock_code.bin
Step 9: On your device you’ll get a message saying if you want to unlock your bootloader. Use the volume keys to select your choice, and hit the power button to confirm. Once you’re done, your device will restart and you’ll have an unlocked bootloader.
The interesting thing is that these instructions work fine only for the international version of HTC One, and if you have the AT&T variant, the official method won’t work, since AT&T didn’t allow that (carriers do that, don’t they?). That’s rather odd and annoying, because the official bootloader unlock worked on the AT&T variant as well until the device actually hit the shelves and AT&T forced HTC to go back to a more closed approach. Of course, there would be other, unofficial unlock methods coming out pretty soon, but until they do, AT&T users are out of luck.
Finally, it’s worth noting that even on the international version, unlocking the bootloader will break OTA updates, and also take out a few apps, like the Flashlight, Ringtone Trimmer, Sound Recorder and Calculator. Of course, there are replacements available on the Play Store for each and every one of these, but the major downside is the lack of OTA updates. Still, if you’re going down the route of rooting and bootloader unlocking, it’s almost a given that you’re a power user, so this trade off wouldn’t really mean anything to you. Nevertheless, we had to mention.
You can follow us on Twitter, add us to your circle on Google+ or like our Facebook page to keep yourself updated on all the latest from Microsoft, Google, Apple and the web.