If you’re an avid Windows 10 user who has been looking for a way to easily manage the default applications that come pre-installed on Microsoft’s latest operating system, then look no further. 10AppsManager is a free-of-charge package that makes it extremely easy to uninstall, and subsequently reinstall, the applications that Microsoft deem necessary to ship as part of Windows 10. The function is nothing that the OS itself can’t accomplish via PowerShell as detailed in one of our earlier posts, but 10AppsManager gives that entire process a user freindly GUI making it easier for any user to delete or reinstall a built-in app.
Like most platforms, Windows 10 is extremely easy to use and interact with when it comes to accessing and installing third-party applications from Windows Store. If you change your mind about a download, then uninstalling that app and removing it from the system is also extremely easy, and so it should be. But also like most platforms, uninstalling and then reinstalling Microsoft’s own native apps is a bit more challenging, which is where apps like 10AppsManager come into play.

How to get up and running with 10AppsManager for Windows 10:
Step 1: First and foremost, you’ll need to download the 10AppsManager for Windows 10 from here.
Step 2: When downloaded, extract the contents of the file and move the resulting folder to your Program Files folder on the Windows 10 machine. Optionally you may pin the 10AppsManager executable file to your Start Menu for quicker access. Make sure that you actually move all of the contents in the main folder.
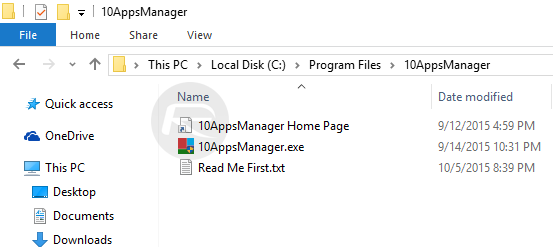
Step 3: Now launch the 10AppsManager executable from the new location, or from the Start Menu pin if you’ve just created one.
Step 4: Windows UAC may prompt you with a dialogue box asking if you want to allow the program to make changes to your PC. Click Yes.
Note: As is usually the case, it’s prudent to create a backup of your machine prior to actually meddling with any default software contained within the operating system. It’s unlikely that anything will go wrong with the process, but it’s always good housekeeping to be prepared. In Windows’ case, you should ideally create a System Restore point.
As part of 10AppsManager’s functionality, you will be allowed to uninstall or reinstall the following Windows 10 native apps:
- 3D Builder
- Get Office
- Get Skype
- Calculator
- Camera
- Film & TV
- Get Started
- Mail and Calendar
- OneNote
- News
- Music
- Money
- Maps
- Photos
- Phone Companion
- People
- Solitaire
- Sports
- Store
- Voice Recorder
- Weather
- Xbox
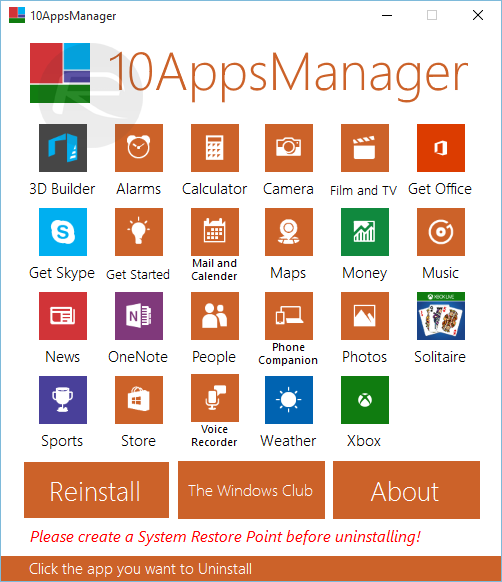
Step 5: Once you know what you wish to remove from your PC, simply select the application that you want to uninstall by clicking on it, followed by confirming your decision to do so. It’s that simple.
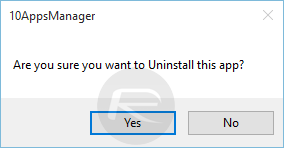
If you have a change of heart and want to reinstall the removed apps, then simply select the Reinstall button from the bottom of the 10AppsManager interface, and follow the instructions.

However, we would advise you to stick to the restoring from the System Restore point you created earlier, as the method used by 10AppsManager may not work for a few apps.
You may also like to check out:
- Windows 10 Product Key And Activation: How To Find It And How It Works
- How To Make System Image Backup In Windows 10 [Guide]
You can follow us on Twitter, add us to your circle on Google+ or like our Facebook page to keep yourself updated on all the latest from Microsoft, Google, Apple and the Web.

